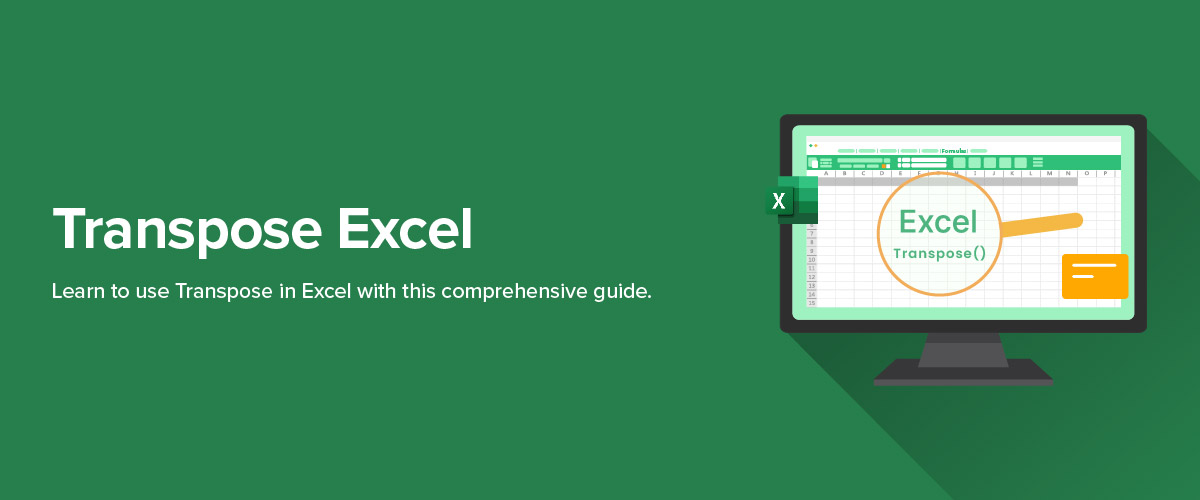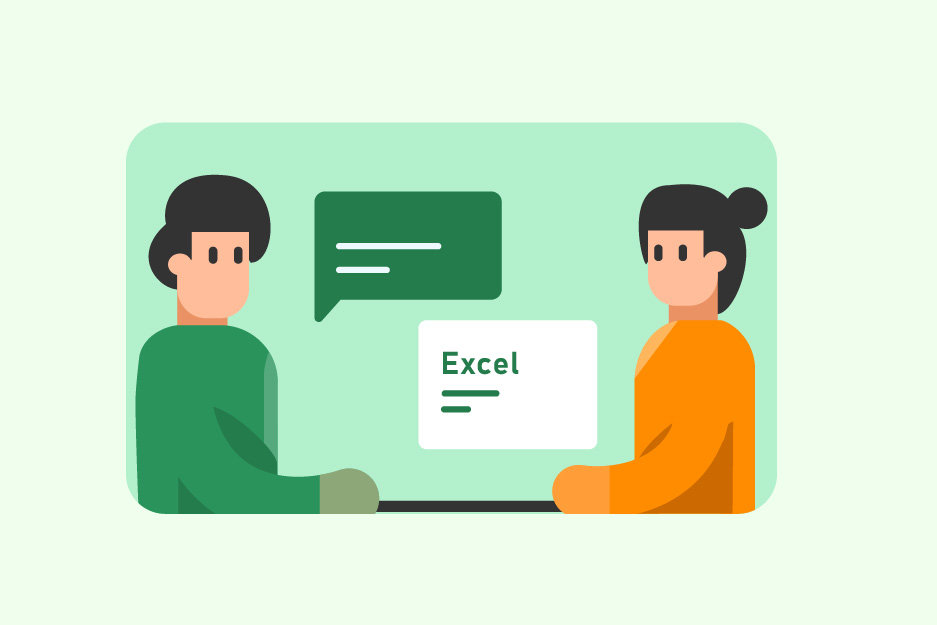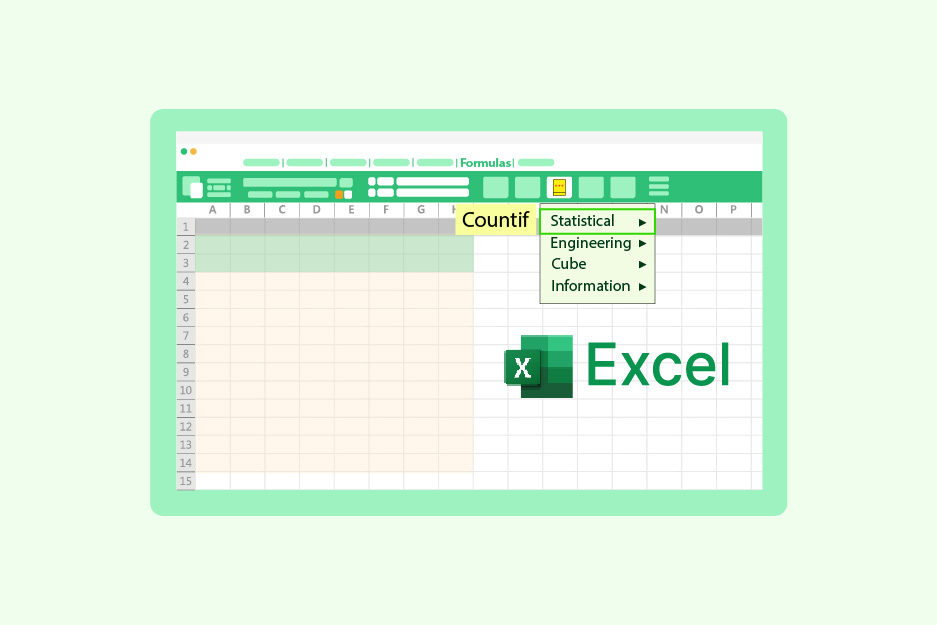Transpose In Excel: How to Transpose Data in Excel?
Excel is one of the most popular spreadsheet applications used worldwide. It has various features that make data management and analysis easier. One such feature is transposing data in Excel. Transposing data in Excel means changing the orientation of data from rows to columns or vice versa. In this article, we will discuss the various methods on how to transpose data in Excel, including the transpose function, formula, shortcut, and more.
Understanding Transpose in Excel
Excel is made up of cells organized in columns and rows. By default, data is entered into cells row-wise. However, sometimes it is more useful to enter data column-wise. For instance, when crafting a visual representation like a diagram or a graphic, it can be more effective to input the information in vertical arrangements (columns). By altering the layout of data in Excel, we can switch between horizontal and vertical formats (rows and columns), simplifying the process of examining and handling the information.
5 Ways to Transpose Data in Excel?
The following are five techniques for transposing data in Excel discussed in detail.
1. Transposing Data Using Excel Transpose Formula
The most common technique for reorienting data in Excel involves utilizing the transpose formula. This formula allows you to rearrange a group of cells within a worksheet. To apply the transpose formula, adhere to these instructions:
- Click on the cell where you’d like the rearranged data to appear.
- Input the transpose formula. Its structure should look like this: =TRANSPOSE(array).
- Substitute the range with the group of cells you wish to rearrange.
- Press Ctrl + Shift + Enter to input the formula as an array equation.
Your data will now be reoriented from rows to columns or the other way around based on its initial layout.
2. Transpose in Excel Using Paste Special
This Excel transpose function is an integrated function designed for quickly rearranging data. To utilize this transpose feature, adhere to these instructions:
- Choose the range of data you want to transpose.
- Copy the selected range using the Copy command on the Home tab or by right-clicking the selection.
- Pick on a new cell for the transposed data.
- Select Paste Special (found on the Home tab) or right-clicking the chosen cell.
- In the Paste Special window, opt for Values to paste only the values, then check the Transpose box in the lower right corner. This step is crucial for transposing data.
- Press OK.
The data will be rearranged, switching rows to columns or vice versa, depending on the initial arrangement. Also, note that the transpose function works best with rectangular cell arrays; irregular arrays may trigger an error message.
Transpose Shortcuts in Excel
Besides using the transpose feature and formula in Excel, there is an easy keyboard shortcut to rearrange data. Follow these instructions to utilize the shortcut:
- Copy data by selecting cells and pressing Ctrl + C.
- Select the destination cell.
- Open ‘Paste Special’ by pressing Alt + E, then S.
- Click on the desired option or use the shortcut key (e.g., V for ‘Values’).
- Click ‘OK’ to paste.
You can also explore other shortcuts in Excel and gain a better understanding of the same.
3. Using the Transpose Function with Multiple Rows and Columns
If you’re wondering how to convert row to column in Excel, the transpose feature can be of great help. For example, if you have student data arranged in rows, you can move it to columns to simplify analysis. Likewise, if the data is in columns, you can switch it to rows for easier examination.
Let’s say we have the following student data:
| Name | Grade 1 | Grade 2 | Grade 3 |
|---|---|---|---|
| John | 80 | 85 | 90 |
| Mary | 90 | 95 | 80 |
| Peter | 85 | 80 | 90 |
To gain a clearer view of each student’s grades, we can move this data into columns. Follow these steps to transpose the data:
- Choose the cells with the data you want to rearrange.
- Right-click on the selected cells and click Copy.
- Click on the cell where you’d like the transposed data to appear.
- Right-click on the target cell and choose Paste Special from the context menu.
- In the Paste Special dialog box, tick the Transpose option.
- Press OK to confirm.
Your data will now be displayed in columns, as illustrated below:
| Grade | John | Mary | Peter |
|---|---|---|---|
| Grade 1 | 80 | 90 | 85 |
| Grade 2 | 85 | 95 | 80 |
| Grade 3 | 90 | 80 | 90 |
The same process can be used to transpose data from columns to rows.
4. Using the Transpose Function with Formulas
The transpose feature can be combined with formulas to rearrange data and perform calculations. For example, if we have student data organized in columns, we can employ the transpose function and formulas to compute each student’s average grade. Imagine we have the following student data:
| Grade | John | Mary | Peter |
|---|---|---|---|
| Grade 1 | 80 | 90 | 85 |
| Grade 2 | 85 | 95 | 80 |
| Grade 3 | 90 | 80 | 90 |
We can use the transpose function with the AVERAGE formula to calculate the average grade for each student. To do this, follow the steps below:
- Step 1: Select the cell where you want to enter the formula
- Step 2: Enter the AVERAGE formula. The syntax of the AVERAGE formula is =AVERAGE(range)
- Step 3: Replace the range with the range of cells you want to calculate the average for
- Step 4: Press Ctrl + Shift + Enter to enter the formula as an array formula
- Step 5: Copy the formula to the remaining cells
The data will now be transposed, and the average grade for each student will be calculated as shown below:
| John | Mary | Peter | |
|---|---|---|---|
| Average Grade | 85 | 90 | 85 |
5. Transposing with Data Types and Formatting
Here are things to consider when dealing with different data types on Excel Transpose.
A. Retaining Data Types During Transposing
When transposing data, Excel may not always retain the original data types. To prevent data type issues, it’s a good idea to check and, if necessary, correct the data types after transposing.
B. Preserving Formatting in the Transposed Data
Formatting might not be maintained when transposing data. You can manually apply the formatting from the original range to the transposed range, or use the Format Painter tool to copy and apply the formatting quickly.
C. Techniques for Handling Data Types and Formatting
- Format Painter: Select the original range, click the ‘Format Painter’ button on the ‘Home’ tab, and then click on the transposed range to apply the formatting.
- Manual Formatting: Apply cell formatting, such as font, color, and borders, to the transposed range using options available in the ‘Home’ tab.
To get a deeper understanding of Excel, take a look at the top Excel formulas.
Troubleshooting Common Transpose Issues
Here are ways to troubleshoot common transpose issues in Excel.
A. Handling Errors With the Transpose Function
If you encounter a #VALUE! error when using the TRANSPOSE function, ensure that you have selected the appropriate number of cells before entering the formula and that you press Ctrl+Shift+Enter to confirm it as an array formula. Learn more about correcting #VALUE!
B. Resolving Issues With Large Data Sets
For large data sets, Excel may run into performance issues when using the Excel TRANSPOSE function or the Copy and Paste Special method. In these cases, consider using Power Query to transpose the data.
C. Overcoming Limitations of the Copy and Paste Special Method
To maintain data connections and formulas when using the Copy and Paste Special method, consider using the TRANSPOSE function or Power Query instead.
Advanced Transposing Techniques
Here are some advanced techniques to use transpose in Excel.
A. Transposing with Dynamic Arrays
Dynamic arrays automatically expand or contract based on the data they reference.
With the introduction of dynamic arrays in Excel, the TRANSPOSE function can be entered without using Ctrl+Shift+Enter, as it now spills the result into adjacent cells.
B. Using VBA to Automate Transposing
Visual Basic for Applications (VBA) can be used to create custom macros for transposing data. This can be particularly useful when automating repetitive tasks or working with large datasets.
C. Conditional Transposing Based on Specific Criteria
Advanced users can combine the Excel TRANSPOSE function with other functions, such as IF or FILTER, to transpose data conditionally based on specific criteria. You can get more knowledge of Excel by picking pursuing an advanced Excel course.
Conclusion
In this article, we discussed several methods on how to transpose data in Excel, including the transpose function, formula, shortcut, and more. We also discussed how to use transpose to rearrange data and perform calculations with formulas. By using the aforementioned methods, you can save time and effort when working with data in Excel. So next time you need to change the orientation of data in Excel, remember to use the transpose feature.
FAQs
Transposing is the process of changing the orientation of a range of cells. For example, if you have a range of cells in columns, you can transpose it to arrange it in rows.
Transposing data can be helpful in making it easier to read and understand. It can also help in making more visually appealing presentations.
By default, Excel will automatically transpose the formulas and formatting along with the data.
Yes, there are a few limitations to transposing data in Excel:
* Transposing large data sets may sometimes result in formatting errors.
* Formulas and functions may need to be adjusted after transposing.
* Data alignment can also change when you transpose data.
Yes, you can transpose data in Excel Online or Google Sheets.