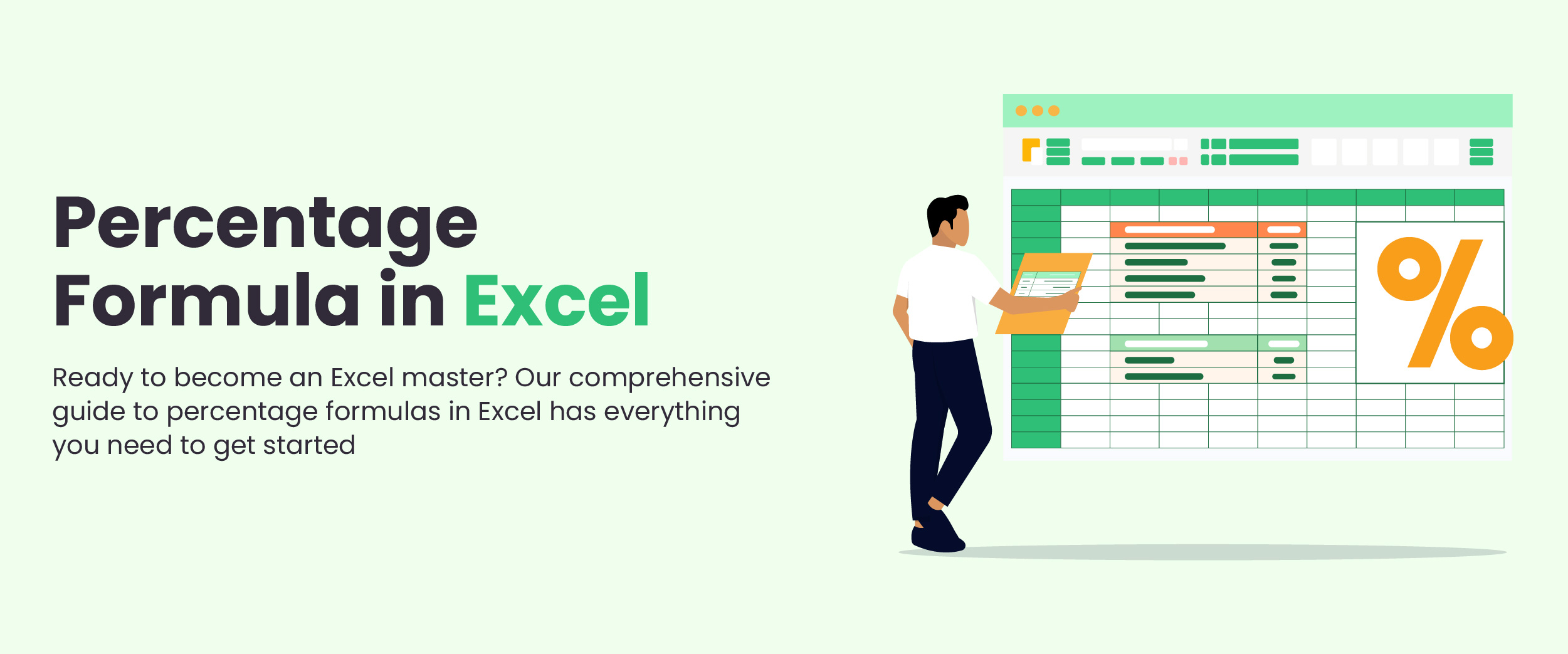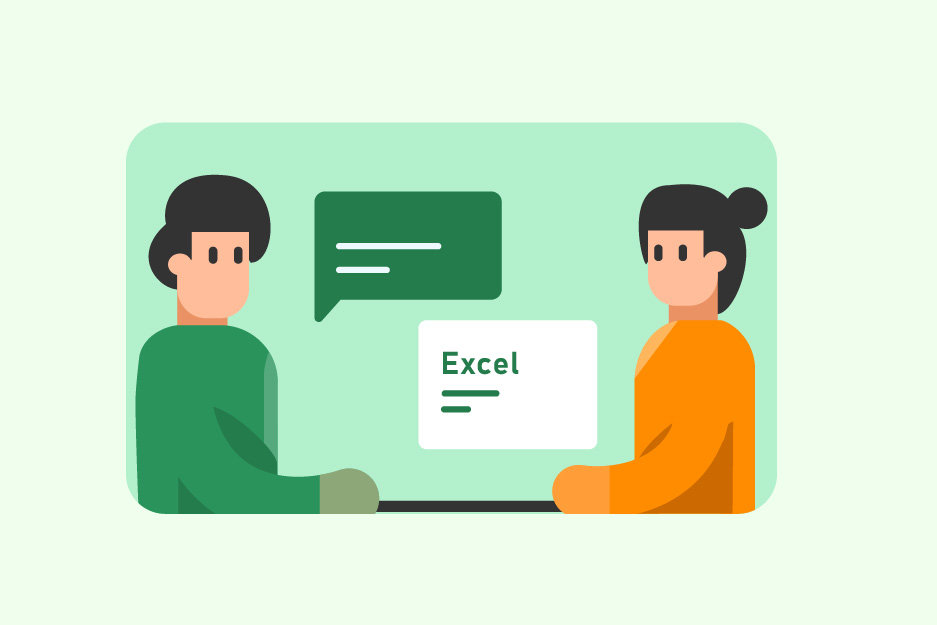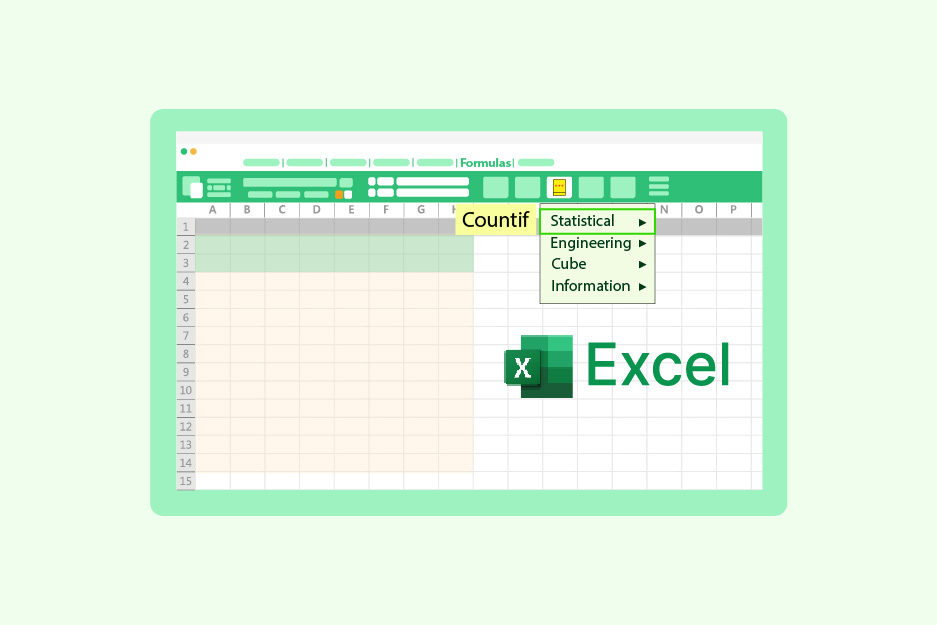How To Calculate Percentage In Excel [With Examples]?
Do you remember the basic formula for calculating percentages taught to you in school? If you recall carefully, it said that the percentage is calculated as a portion per 100.
The simple on-paper formula for calculating percentages is:
(Part/Whole)*100 = Percentage
However, when one has to calculate percentages in Excel, the formula changes a little bit. The difference is that the percentage formula in Excel does not have the (*100) part of the general formula. In this blog, we will understand this concept through examples.
Understanding Percentage Formula In Excel Sheet
The MS Excel percentage formula allows you to easily calculate the percentage of one value compared to another. This is a useful tool for a variety of purposes, from calculating sales growth to analyzing trends in data. The simple on-paper formula for calculating percentages is:
(Part/Whole)*100 = Percentage
In this formula, “Part” refers to the smaller value you want to find the percentage of, and “Whole” refers to the larger value it is being compared to. The formula then multiplies the result by 100 to convert it to a percentage.
For example – If you want to calculate the percentage increase in sales from one quarter to the next, you would enter the following formula:
=((New Sales – Old Sales)/Old Sales)*100
This would give you the percentage increase in sales from the old quarter to the new quarter.
Excel also offers a number of built-in functions for working with the Percentile function, which calculates the percentile rank of a value in a data set. Overall, the formula to calculate percentages in Excel sheets is a powerful tool for analyzing data and making informed decisions. To understand it better, let us first see an example of the general percentage formula.
There are 24 hours a day. Out of those 24 hours, Siya slept for 10 hours and did her homework for 5 hours. She played for the rest of the time, that is 9 hours.
Now let’s say we have to calculate the percentage of time Siya spent doing her homework.
So according to the normal percentage formula:
(Part/Whole)*100 = Percentage
The answer will be:
(5/24)*100=Percentage
Percentage = 20.8%
Hence, we can say that Siya spends 20% of the day doing her homework. This was just for your understanding of how the percentage system works on a small scale.
Also Read: MS Excel Formulas
Understanding How To Calculate Percentage In Excel?
When it comes to Excel, it lacks the (*100) part of the percentage formula. So now, how to calculate percentages in Excel?
Let’s take an example. Say we have to take out the percentage marks of every student in tuition. The number of subjects is only 3: Hindi, English, and Mathematics. The number of students are 5: Karan, Manya, Riya, Samarth, and Vinay. The students have got their marks in all three subjects, and we have to calculate the percentage of all their marks.
Explained below is how to calculate the percentage formula in Excel:
Step 1: Manually Put the Data in the Excel Sheet
The first step is a simple one. Make the categories like the name of the student, subjects, and put in all the information under the categories accordingly. Remember, you have to do this manually.
Step 2: Calculate the Sum
As the next step, calculate the sum of all the marks a student has got in the subjects. Select all the cells that need to be added. In this case, select all the cells in front of Karan (his marks in all three subjects – 82, 76, and 99). Once you select the cells, tap ‘AutoSum’ under the ‘Formulas’ section in the above bar.
Step 3: Calculate the Percentage in Numbers
The next step is to calculate the percentage in simple numbers without putting the *100 part of the percentage formula.
For this, Excel follows the formula of numerator/denominator. As mentioned above, a part of the whole has to be divided by the whole. So, in Karan’s case, the total marks he has obtained (257) are to be divided by the total number of marks he could have obtained (300).
The formula to put in the cell will be (=E2/300) under the percentage category. Copy the formula in the rest of the cells to calculate the percentage of the rest of the students.
Step 4: Calculate the Final Percentage
Since Excel lacks the *100 part of the percentage formula, we have to find another method.
As the last step in taking out the percentage in Excel, you have to select all the cells that give the percentage numbers and press Ctrl+Shift+%. It will turn the digits into proper percentages. You can learn more about Excel shortcut keys to become an Excel expert.
So, according to the formula, Karan got 86%, Manya got 69%, and Riya got 75%. Samarth got 67% and Vinay got 53%.
To conclude, the percentage formula in Excel is:
Step 1: (Numerator/Denominator) = the percentage in numbers.
Step 2: When the above has been calculated, we multiply the calculated result by a hundred by pressing: (Ctrl+Shift+%).
You can learn advanced Excel to become a pro at Excel formulas, pivot tables, and more.
Also Read: How to Transpose Data in Excel
Percentage Increase or Decrease (On-Paper Formula)
Another important formula is calculating the percentage increase or decrease. Let’s say that the total sales of a product were 80 on day one. The next day the sales of the same product increased to 100. If you have to calculate the percentage increase or decrease, in this case, the percentage increase, the applied formula will be:
Percentage Change = (sales on day 2 – sales on day 1) / sales on day 1
According to the formula above, the result will be:
Percentage Change = (100-80)/80
Therefore, the change will be 0.25. If the percentage change is taken out, it will amount to up to 25%.
How to Calculate Percentage Increase or Decrease In Excel?
Continuing with the above marks example, let’s calculate the percentage change of the students’ previous year’s marks and the current year’s marks. Then the formula will be:
(Current year marks – previous year marks)/previous year marks.
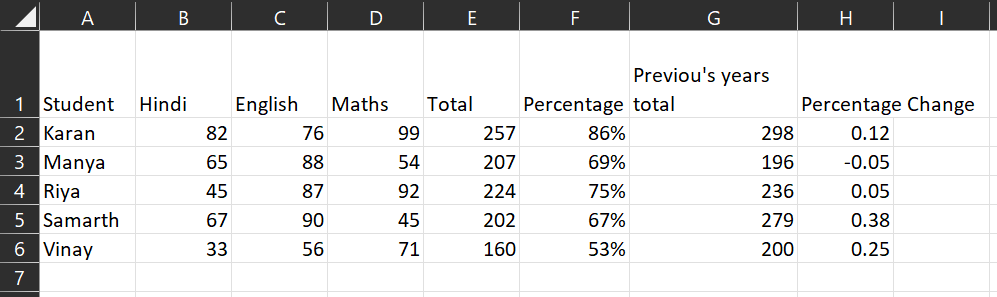
In order to take out the percentage change, we have to first put this formula under percentage change:
=(G4-E4)/E4
Copy the same formula to the cells below it. Once all the digits come out like given in the picture above, select all the cells under the percentage change category and press:
(Ctrl+Shift+%) to see the percentage change.
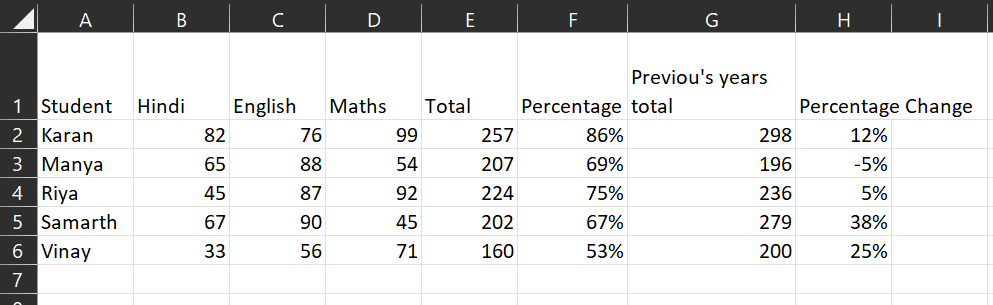
Conclusion
The percentage formula in Excel comes in handy at all times. It can be used to calculate the percentage marks of the students, the percentage sales of a company’s product, etc. Though Excel lacks proper formulas for percentages and percentage increases or decreases, you can work with shortcuts to achieve results.
FAQs
To calculate 20% of a number in Excel, you can multiply the number by 0.2 or use the formula “=number*0.2”.
To calculate 5% of a number in Excel, you can multiply the number by 0.05 or use the formula “=number*0.05”.
To calculate 10% of a number in Excel, you can multiply the number by 0.1 or use the formula “=number*0.1”.
To calculate a percentage increase in Excel, you can use the formula “=new value/old value – 1”, then format the result as a percentage. For example, if the old value is in cell A1 and the new value is in cell B1, the formula would be “=B1/A1 – 1”.
To calculate a percentage decrease in Excel, you can use the formula “=old value – new value/old value”, then format the result as a percentage. For example, if the old value is in cell A1 and the new value is in cell B1, the formula would be “=A1-B1/A1”.