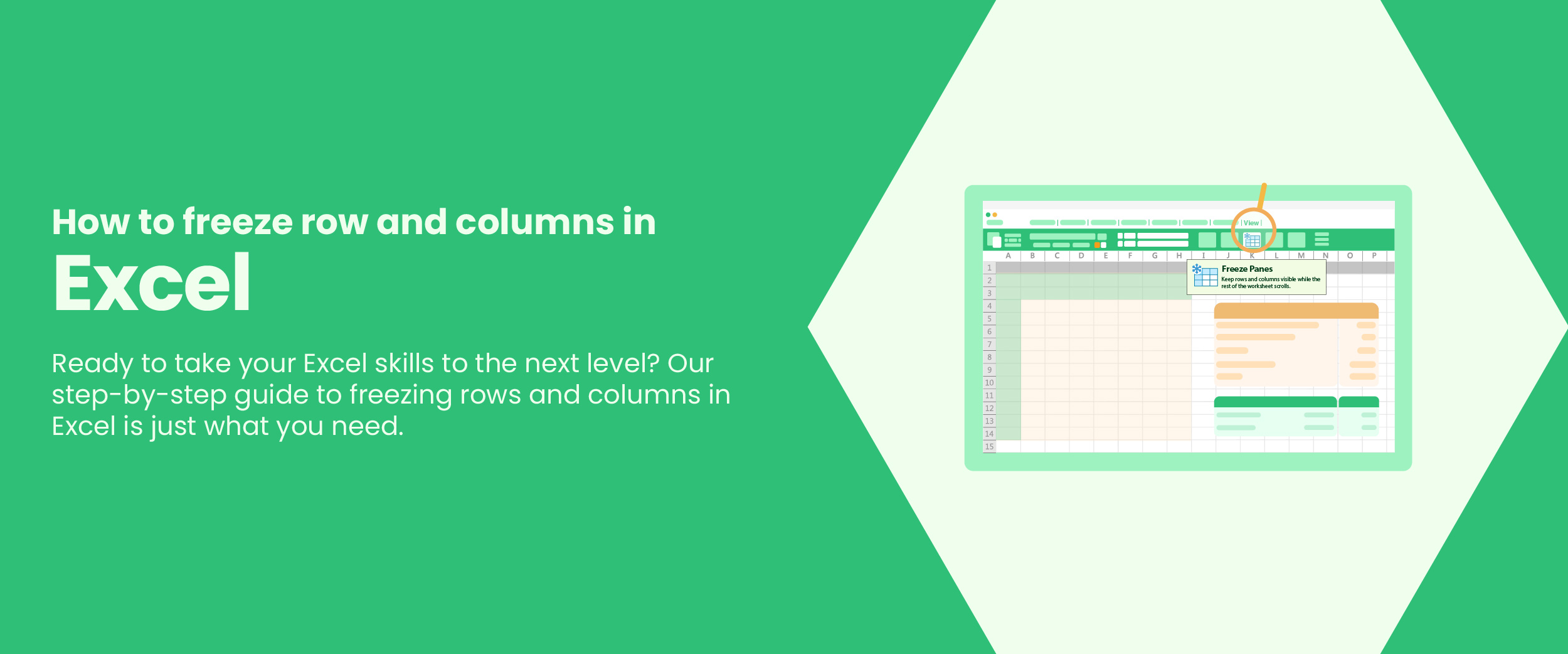How To Freeze Columns And Rows In Excel
Excel is a data management and analysis software. Be it a large-scale or a small-scale organization, everyone uses Excel. There are various features that it provides, like AutoSum, concat, v-look up, etc.
Another such feature is Freeze Panes, which allows the user to lock the rows and columns in the Excel sheet. It keeps them static while the user scrolls the rest of the sheet. In this blog, we will discuss how to freeze columns and rows in Excel. We will also look into some other features of Excel, like how to freeze and unfreeze panes.
Starting with an Example
While using Excel, you can freeze the rows and columns in your datasheet. It allows you to categorize your data and make calculations easier. For better understanding, let’s take an example:
A school has to enter the data of the marks of all the students in an Excel sheet.
- In the topmost row, add the name of the subject.
- In the leftmost column, add the students’ names.
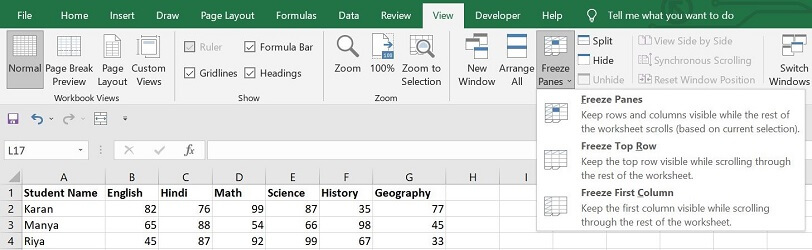
Now while scrolling the sheet, the main column and row get hidden. To tackle this, let’s learn how to freeze both row and column in Excel.
Also Read: How to Transpose Data in Excel
How to Freeze a Row in Excel
The solution to ‘How to freeze a row in Excel’ is very simple.
Generally, these are the steps to freeze a row in Excel:
- Click on ‘View.’
- Go to ‘Freeze Panes.’
- Select the option to ‘Freeze the row.’
From the above example, if the user wants to freeze the topmost row that has the names of the subjects. Here are the steps they will have to follow:
- Click on “View”.
- Go to “Freeze Panes”.
- Select the option “Freeze Top Row”.
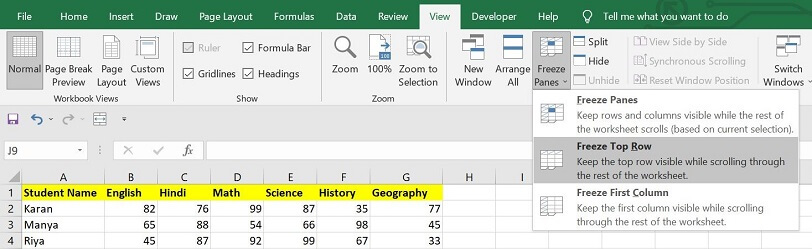
How to Freeze a Column in Excel
Here are the steps to freeze the first column in Excel:
- Click on “View”.
- Go to “Freeze Panes”.
- Select the option “Freeze First Column”.
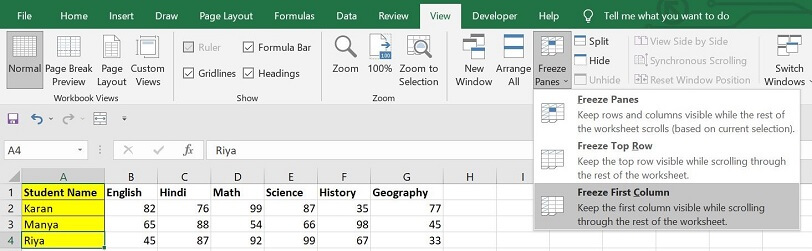
How to Freeze Multiple Columns in Excel
Now that we know how to freeze a row and column in Excel, it is further important to know how to freeze multiple rows and columns.
Let’s take an example of a user who wants to freeze the first two columns, A and B, i.e., that contain the name of the students and their marks in English.
Here are the steps to freeze multiple columns in Excel –
- Select the first cell under column C.
- Click on “View”.
- Select the option “Freeze Panes”.
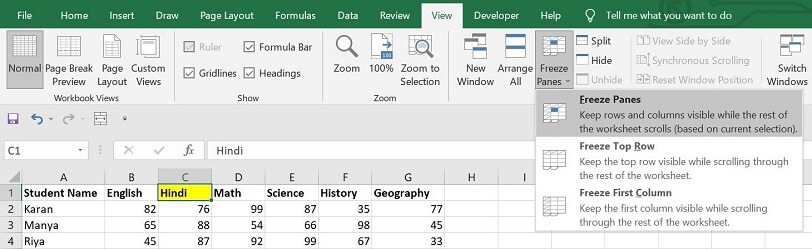
How to Freeze Multiple Rows in Excel
To understand how to freeze multiple rows in Excel. Let’s take another example – a user wants to freeze the topmost row and also the second row that has Karan’s marks in all the subjects. Here are the steps to follow:
- Select cell “A3”.
- Go to “View”.
- Click on “Freeze Panes”.
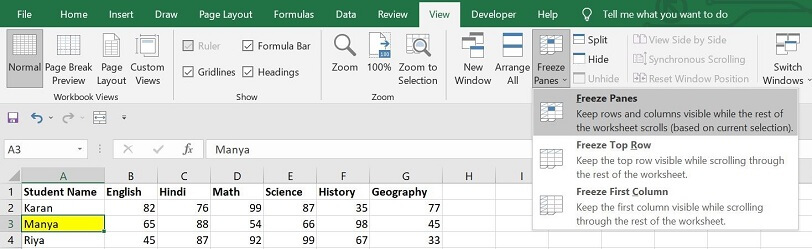
Also Read: How to Create a Pivot Table in Excel
How to Freeze Multiple Rows and Columns Together
To freeze the first row that has the names of the subjects and column A that has the names of the students, these steps will be followed:
- Select cell “B2”.
- Click on “View”.
- Click “Freeze Panes”.
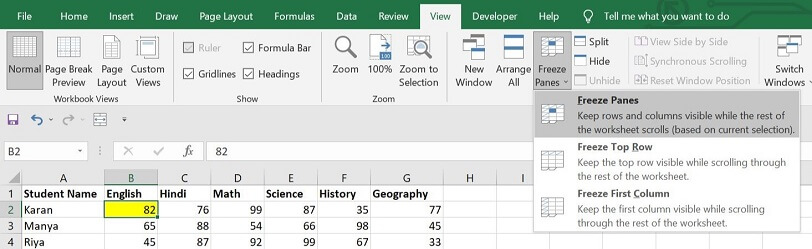
How to Freeze Panes in Excel
The following steps should be followed for how to freeze panes in Excel:
- Select the row that you want to freeze and the column to the right of the column you want to freeze.
- Click on the “View” tab in the ribbon.
- Then click on “Freeze Panes” in the drop-down menu.
- Select the option “Freeze Panes”.
To get hands-on knowledge about more Excel features, you can check out this advanced Excel course.
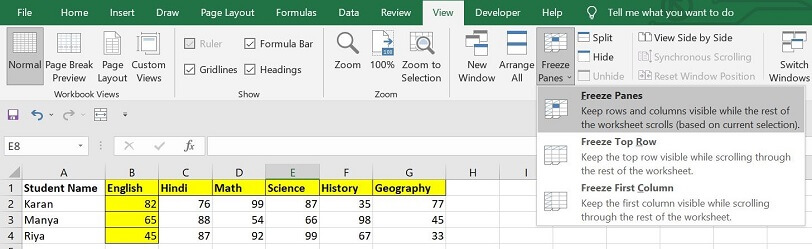
How to Unfreeze Panes in Excel
If you want to unfreeze the columns or the rows, follow these steps:
- Click on “View”.
- Go to “Freeze Panes”.
- Select the “Unfreeze Panes” option.
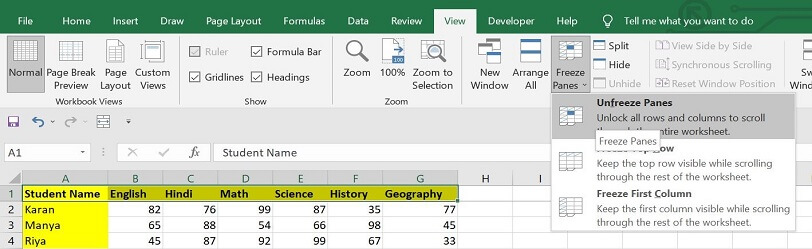
Conclusion
Excel is a useful tool that helps keep track of product sales, analytics, etc. and comes in handy for small and large businesses alike. Its Freeze Panes feature provides a unique benefit where users can lock rows and columns that accelerates data categorization while simplifying calculations. Users can leverage this feature by following the steps mentioned in this article on how to freeze columns and rows in Excel for better data manipulation practices.
FAQs
Step 1: Click on a cell (rows above this cell and columns before this cell will freeze).
Step 2: Click on “View”.
Step 3: Click on the “Freeze Panes” drop-down menu.
Step 4: Select the “Freeze Panes” option.
Step 1: Select the right cell C3.
Step 2: Click on the “View” tab.
Step 3: Click the “Freeze Panes” drop-down.
Step 4: Select “Freeze Panes”.
To freeze a specific row, select a cell below the row that you want to freeze and press Alt + W + F + R.
ALT + W + F + F
You can freeze multiple rows if you do not start from row 1. For example, select a cell in row 6 if you want to freeze rows 1 to 5.
Step 1: Select the row below the last row you want to freeze.
Step 2: Click the “View” menu.
Step 3: Click the “Freeze Panes” drop-down.
Step 4: Select “Freeze Panes”.