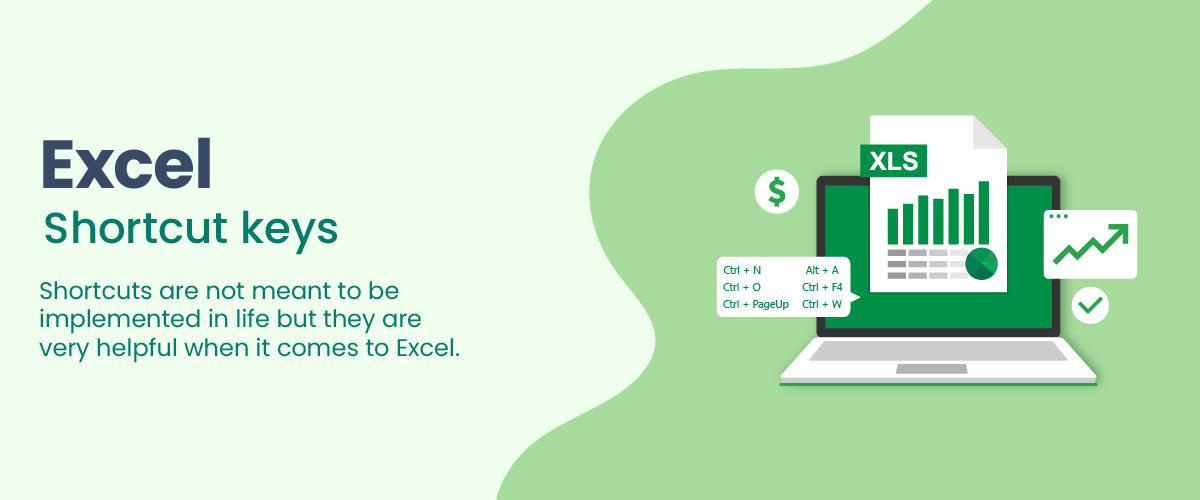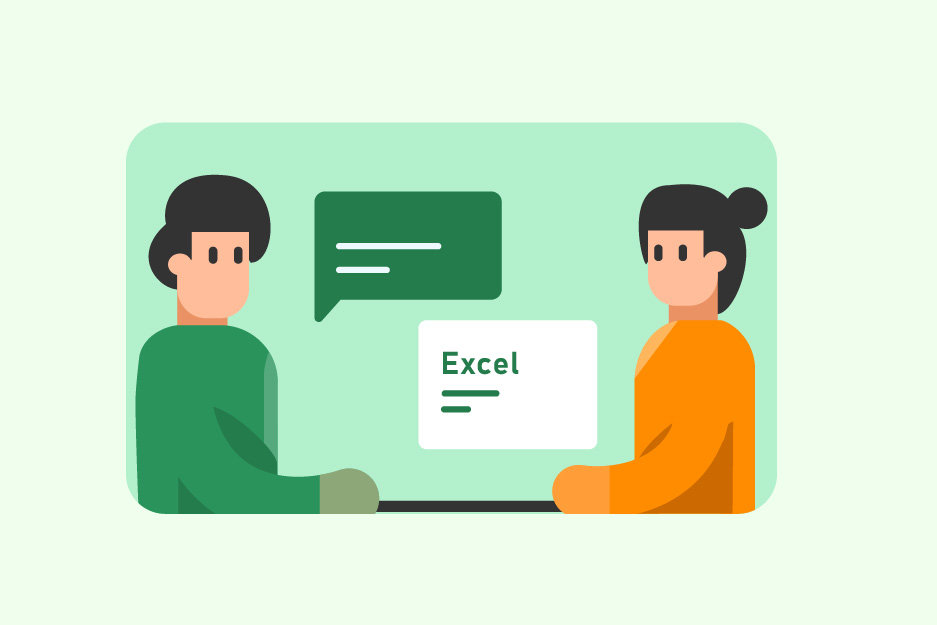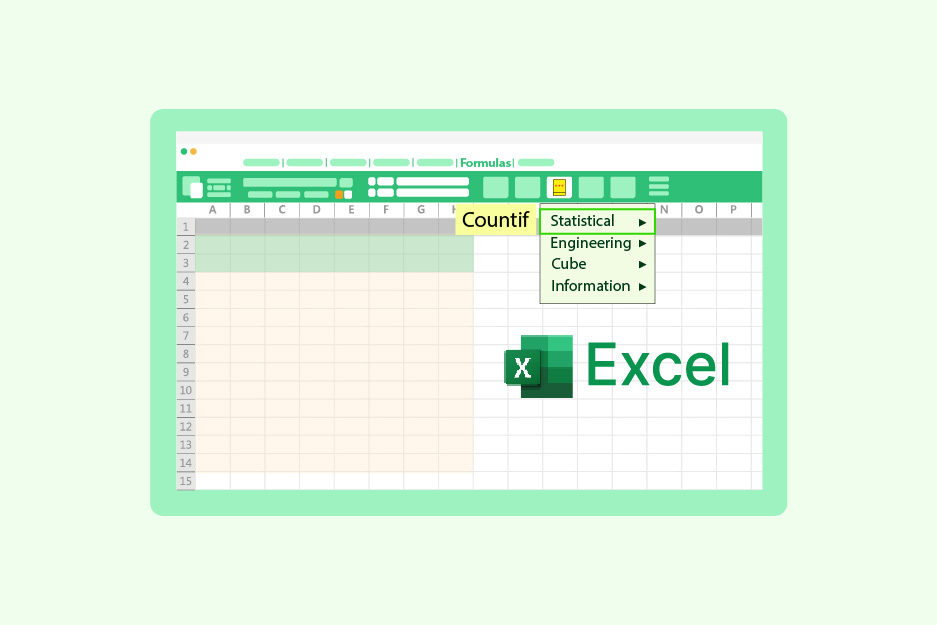130+ MS Excel Shortcut Keys That Every Excel User Must Know
MS Excel is one of the most widely used applications. Whether you are a student, an accountant, or working in a big manufacturing company, you would know about MS Excel. According to statistics, 1 out of 8 people worldwide use Excel to simplify their challenging tasks.
In addition to storing data and carrying out different functions, Excel helps you create reports, graphs, and summaries that make data analysis easy. Mastering Excel shortcut keys can help you get the most out of the software. This blog will discuss the most useful MS Excel shortcut keys every Excel user should know.
What is Microsoft Excel?
Before we jump into the discussion about shortcut keys for Excel, here’s a brief about MS Excel and all you can do with it. MS Excel is a spreadsheet application from Microsoft used to create spreadsheets using data tables and calculations for manipulating and analyzing data easily. It was developed by Microsoft Corporation in 1985.
Microsoft Excel is useful for completing day-to-day activities efficiently. Even while using Excel, it can take a lot of time and effort if you try to handle large amounts of data manually. Hence, to make life easier and to process data more accurately, you can use various basic and advanced Excel shortcut keys available in MS Excel. Using MS Excel keyboard shortcuts makes things a lot easier & quicker, especially if you’re working with spreadsheets daily.
Why Do You Need Shortcut Keys In Excel?
MS Excel shortcuts can help you process data entries faster without making mistakes. They allow you to complete tons of calculations that would otherwise take hours. You can also add additional sheets in Excel in just a couple of seconds and manage data more efficiently.
For example – Let’s say you’re working on a business proposal that needs to be submitted to your boss or a client. Excel lets you add tables and graphs to present the data in a visual manner, which requires minimal time and effort. You can also learn Excel in detail by taking an advanced Excel course.
General MS Excel Shortcut Keys List
Let’s understand the general shortcuts you can use in Excel, like undo, redo, help, copy, cut, paste, etc. We will also discuss the shortcut key for filters in Excel and some more frequently used keyboard shortcuts.
| Excel Shortcuts | Description |
|---|---|
| Ctrl + Z | To undo |
| Ctrl + Y | To redo |
| Ctrl + C | To copy |
| Ctrl+ X | To cut |
| Ctrl + V | To paste |
| F4 | To repeat the last step |
| Ctrl + Alt + V | Displaying the paste special dialogue box |
| Ctrl + F | To find and replace |
| Ctrl + H | To find and replace with the replace tab selected |
| Ctrl + Shift + F4 | For finding the previous match |
| Alt + F1 | Insert the embedded chart |
| F11 | Insert a chart in a new sheet |
| Ctrl + Shift + L | To toggle autofilter |
| Alt + Down arrow key | To activate filter |
| Ctrl + T OR Ctrl + L | For creating a table |
| Ctrl + A | Select the full table |
| Ctrl + Space | To select the table column |
| Shift + Space | To select the table row |
| Alt + C | To clear the slicer filter |
| F7 | To run the spellcheck |
| Shift + F7 | To open the thesaurus |
| Alt + F8 | To open the macro dialogue box |
| Alt + F11 | To open the VBA editor |
| Ctrl + D | To duplicate formula, object, text |
| Alt | For snap to the grid |
| Ctrl + 6 | To show or hide objects |
| Alt +’ | To open the modify cell style dialogue box |
| Alt+ Space | To display the control menu |
| Shift + F10 | To show the right-click menu |
Shortcut Keys for Rows and Columns
Let’s learn the shortcut keys to insert rows in Excel. Hiding, unhiding, grouping, and sorting the rows are some of the operations you can do. We will also talk about the shortcut keys to delete rows in Excel.
| Excel Shortcuts For Rows and Columns | Description |
|---|---|
| Ctrl + Shift +”=/+” or Ctrl+”+” | To display the Insert dialog box |
| Shift+Spacebar | For selecting the entire Row |
| Alt+I+R | To add a new row |
| Ctrl + “+” | To insert the selected columns |
| Ctrl + “-“ | The dialog box for deleting |
| Ctrl + “-” | Select rows to delete |
| Ctrl + “-“ | For deleting the selected columns |
| Delete | To delete the contents of the cells |
| Ctrl + 0 | To hide the columns |
| Ctrl + 9 | To hide the rows |
| Ctrl + Shift + 9 | To unhide the rows |
| Alt + Shift + Right arrow button | For grouping columns or rows |
| Alt + Shift + Left arrow button | For ungrouping columns or rows |
| Ctrl + 8 | To show or hide the outline symbols |
Also Read: How to Transpose Data in Excel
Shortcut Keys for Worksheet
Here are insert, rename, delete, move, and print preview shortcut keys in Excel.
| Excel Shortcuts For Worksheet | Description |
|---|---|
| Alt + E, M | Move a current worksheet |
| Alt+H, O, R | Rename the current worksheet |
| Ctrl + Click | Select the non-adjacent worksheets |
| Alt + P, R, C | To clear the print area |
| Ctrl + Mouse Wheel Up | To zoom in |
| Ctrl + F2 | To open the print preview window| |
| ScrLk | To toggle the scroll lock |
| Shift + F11 | To insert a new worksheet |
| F6 OR Shift + F6 | To move between the worksheet, task pane ribbon, and zoom controls in a split worksheet |
| Ctrl + Shift + PgUp/PgDn | Select the adjacent worksheets |
| Ctrl + Mouse Wheel Down | To zoom out |
| Ctrl + P | To print |
| Alt + R, P, S | To protect the sheet |
| Alt + E, L | Delete the current worksheet |
| Ctrl + PgDn | To go to the next worksheet |
| Ctrl + Shift + F1 | Toggle fullscreen |
| Alt + P, R ,S | To set the print area |
| Ctrl + PgUp | Go to the previous worksheet |
Shortcut Keys for Workbook
Here are the most commonly used shortcut keys for opening a new workbook and saving a workbook in Excel. It includes creating, opening, saving, and exit shortcuts in Excel.
| Excel Shortcuts For Workbook | Description |
|---|---|
| Ctrl + Shift + Tab | Go to the previous workbook |
| Ctrl + Tab | Go to the next workbook |
| F12 | Save as |
| Alt + R, P, W | Protect the workbook |
| Ctrl + N | To create a new workbook |
| Ctrl + S | To save the workbook |
| Alt + F4 | To close the excel |
| Ctrl + F4 | To close the current workbook |
| Ctrl + F9 | Minimize the current workbook window |
| Ctrl + F10 | Maximize the current workbook window |
| Ctrl + O | To open a workbook |
Shortcut Keys for Cell Edit Mode
Cell edit mode is a mode in which you can edit data in cells. You can enter data in Excel cells with the help of shortcut keys. You can also copy, cut, and paste data in Excel cells with the use of shortcut keys. Some of the shortcut keys for cell edit mode are as follows.
| Excel Shortcuts For Cell Edit Mode | Description |
|---|---|
| Ctrl + Delete | Delete the end of the line |
| Esc | To cancel editing |
| Shift + F10, M | To delete comment |
| Backspace | Delete the character to the left of the cursor |
| Delete | Delete the character to the right of the cursor |
| Shift + End | Select the end of the cell |
| Shift + Right arrow key | To select the right character |
| F2 | To edit the active cell |
| Ctrl + Right arrow key | To move one word toward the right |
| Shift + Left arrow key | To select the left character |
| Ctrl + Shift + Lest arrow key | To select the left word |
| Alt+ Enter | To begin a new line in the same cell |
| Shift + Home | Select the beginning of the cell |
| Ctrl + Left arrow key | To move one word left |
| Shift + F2 | To edit or insert the comment |
| Ctrl + Shift + Right arrow key | Select the right word |
Shortcut Keys for Drag and Drop
Mouse dragging and dropping is a very useful feature in Excel. It helps in easy data manipulation where you can move data between sheets and workbooks. Some of the shortcut keys for drag and drop are as follows.
| Excel Shortcuts For Drag and Drop | Description |
|---|---|
| Ctrl + Shift + Drag | To drag and insert copy |
| Drag | To drag and cut |
| Shift + Drag | To drag and insert |
| Alt + Drag | To drag to the worksheet |
| Ctrl + Drag | To drag and copy |
| Ctrl + Drag | To drag to the duplicate worksheet |
Also Read: VLOOKUP Formula In Excel
Shortcut Keys for Entering Data
You can use the following shortcut keys to enter data in Excel cells. We will discuss various shortcut keys like the shortcut key for the date in Excel, shortcut keys to move data, etc. in the table given below.
| Excel Shortcuts For Entering Data | Description |
|---|---|
| Tab | To enter data and move it to the right |
| Ctrl + D | To duplicate the data from the cell above |
| Enter | To enter the same data in multiple cells |
| Ctrl + R | To fill the selected cell with active cells to the right |
| Ctrl + K | To insert a hyperlink |
| Ctrl + Shift + “ | To copy the value from the cell above |
| Ctrl + E | To flash fill |
| Ctrl + ‘ | To copy the formula from the cell above |
| Shift + Enter | To enter the data and move up |
| Alt + Down arrow key | To display the autocomplete list |
| Ctrl + ; | To insert the current date |
| Ctrl + Enter | To enter the data and stay in the same cell |
| Shift + Tab | To enter the data and move left |
| Enter | To enter the data and move down |
| Ctrl + Shift + : | To insert the current time |
Excel Formulas Shortcut Keys
Formulas help with quick calculation and manipulation of data. Some of the MS Excel shortcut keys for formulas are mentioned below.
| Excel Formulas Shortcut Keys | Description |
|---|---|
| Ctrl + F3 | To open the name manager |
| F4 | To switch between the absolute & relative references |
| Ctrl + ` | To switch between displaying formulas and their results from the keyboard |
| Alt + = | To auto sum |
| Tab | To accept the function with autocomplete |
| = OR + | To begin entering the formula |
| F3 | To paste the name into the formula |
| F9 | To calculate the worksheets |
| Ctrl + Shift + U | To expand or collapse the formula bar |
| Ctrl + Shift + A | To insert the function arguments |
| Ctrl + A | To open the Insert function dialogue box |
| Shift + F9 | To calculate the active worksheet |
| F9 | To evaluate the part of a formula |
| Shift + F3 | To force Excel to recalculate absolutely all formulas in all open workbooks, even those that have not been changed |
| Ctrl + Shift + Enter | To enter the array formula |
| Ctrl + Alt + F9 | To forces Excel to recalculate absolutely all formulas in all open workbooks, even those that have not been changed |
| Ctrl + Shift + F3 | To create the name from values in rows/columns |
Also Read: Excel Formulas
Pivot Table Shortcut Keys
Pivot tables are useful for analyzing large data sets. They help in aggregating and summarizing data. In this section, we will discuss some advanced Excel shortcut keys for pivot tables.
| Pivot Table Shortcut Key | Description |
|---|---|
| Ctrl + A | To select the entire pivot table |
| Alt + N, S, Z, C | To insert the pivot chart |
| Alt + Shift + Left arrow key | To ungroup the pivot table items |
| Alt + Shift + Right arrow key | To group the pivot table items |
| Alt + N, V | To create the pivot table |
| Alt + H, S, C | To unhide the pivot table item |
| Ctrl + – | To hide the pivot table item |
Conclusion
The blog has given a comprehensive overview of some basic and advanced MS Excel shortcut keys and their importance, from why are these keys necessary, and how they can be used. Shortcut keys for general tasks, rows and columns, worksheets, workbooks, cell edit mode, drag and drop, data entry, formulas, and pivot tables are covered. With knowledge of these keys, users can work faster and more accurately.
FAQs
Ctrl Q is the shortcut key for “Close Workbook” in Microsoft Excel.
Function keys in Excel enable you to perform tasks using only your keyboard.
F1: Activates Excel’s built-in help feature.
F2: Takes the cursor to the end of whatever content is in the currently selected cell.
F3: Opens the Paste Name dialogue box.
F4: Allows the user to toggle through all 4 types of cell references.
F5: Brings up the Go To dialogue box.
F6: Moves you to the next pane in a split worksheet.
F7: Opens the Spelling dialog box, which can also be accessed by selecting the ‘Spelling’ option on the Review tab.
F8: Switches on/off Extend mode.
F9: Calculates the data for all open workbooks.
F10: Shows the key tips (the same as pressing ALT).
F11: Generates a chart sheet of a selected range of data.
F12: Opens up the “Save As” dialog box.
Excel shortcuts can help save time by allowing users to quickly access and use commonly used functions.
The basic shortcut keys for Microsoft Excel are CTRL+C to copy, CTRL+V to paste, and CTRL+S to save.
To reset shortcut keys in Excel, follow the given steps.
* Open up Microsoft Excel on your PC.
* Go to the program menu at the top of the window and click “Tools”, then select “Customize” from the drop-down list.
* When the new window pops up, press the tab labeled “Commands”.
* Click on ‘Rearrange Commands’ to view a selection of command menus currently used by you. Choose which one needs resetting by clicking it once.
* At last, hit the Reset button for changing its shortcut keys back into default values.
If the shortcuts for your keyboards media keys in Excel don’t seem to be responding, you can use the Fn key to fix it. As an example, if pressing Shift + F11 to enable Insert New Worksheet is not working properly, it likely means that your media keys are set up as primary. To fix this issue and get back on track with using shortcuts accurately, press Shift + Fn + F11, and everything should start functioning how it’s supposed to again.