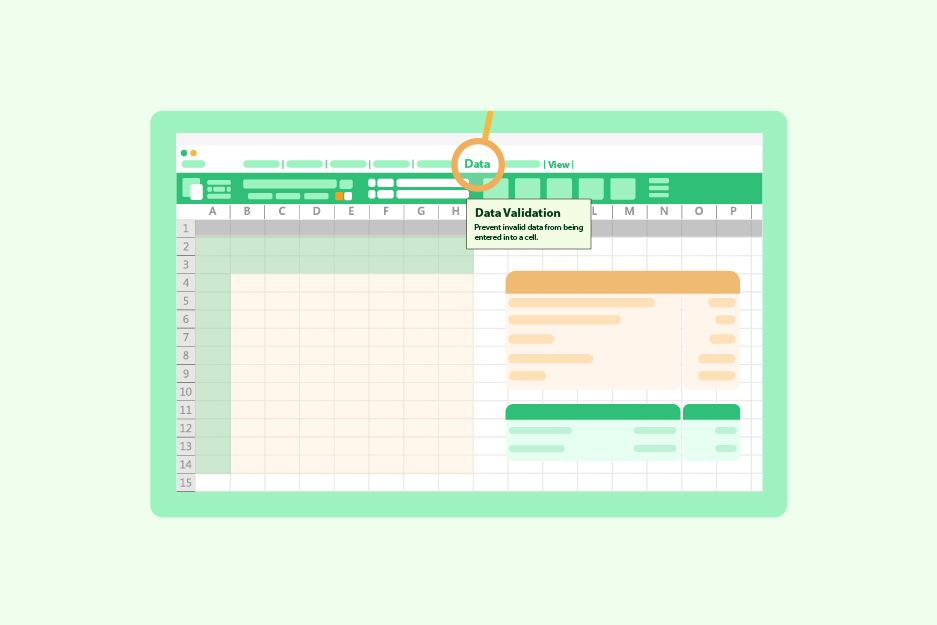Data Validation in Excel
In Excel, data validation acts as a watchman, governing and verifying spreadsheet data. It prevents incorrect inputs, ensuring accuracy and consistency. It’s the ultimate data gatekeeper, so if you want to keep your data in check, data validation is the way to go!
This blog delves into data validation in Excel and its perks and offers a comprehensive guide on its setup, advanced techniques, and troubleshooting typical issues.
Understanding Data Validation
Before we proceed to the steps, here are the Excel data validation features:
Settings Tab
The Settings tab in the data validation feature allows you to establish criteria for user input. You can choose from the following eight validation options:
- Any Value: This removes any existing data validation.
- Whole Number: This allows you to input whole numbers only.
- Decimal: This inputs decimal numbers.
- List: This inputs only items from a list.
- Date: This allows you to enter dates only.
- Time: This inputs time.
- Text Length: This allows you to enter text in a certain length.
- Custom: With this one, you can create your own validation rule.
Input Message Tab
The Input Message tab lets you create a message that clarifies the acceptable data for the cell. To use this feature, select the “Show Message” box. Then add a Title and Message.
Error Alert Tab
The Error Alert tab enables you to present an error message when a user attempts to input invalid data. To set this up, select the “Show Alert” box and provide an Alert Title and Alert Message. An error message will appear if a user inputs a value outside the specified range.
Steps for Using Data Validation in Excel
- Choose the Cell: Pick the cell where you want to set validation rules. Go to the “Data” tab and click “Data Validation”.
- Define Validation Criteria: The Data Validation dialog box displays three tabs: Settings, Input Message, and Error Alert. Visit the “Settings” tab and pick a validation criterion from the eight choices.
- Select Allow Criteria: In the “Allow” section, pick from options like Whole Number, Decimal, List, Date, Time, Text Length, and Custom.
- Pick the Condition: Then, under “Data”, choose a condition and determine the necessary values based on your selections for Allow and Data.
- Input Message (Optional): If you wish to offer more details about the permitted data types for the cell, create an input message.
- Custom Error Message (Optional): You can display a custom error message if a user enters data that does not meet the validation rules.
- Press Apply: After setting up the validation rules, click “Apply”.
Using Data Validation to Control & Improve Data Entry
You can use data validation in Excel to control the type of data you input into a cell and improve the quality of your data. Here are some examples of how to use data validation to control data entry:
Creating Drop-Down Menus
The Excel data validation feature lets you craft dropdown menus, controlling user choices. Follow these steps to create one:
- First, in a different worksheet, generate an item list.
- Choose the cell(s) for the dropdown menu.
- Navigate to the “Data” tab and select “Data Validation”.
- Choose “List” in the Data Validation box.
- Fill the Source field with the item list’s cell range (e.g., “=$A$1:$A$10”).
- Click OK to implement the validation. Now, when users select the validated cell, a dropdown with your specified items appears.
Preventing Duplicate Entries
Data validation stops users from inputting duplicate values within a cell cluster. Here’s the step-by-step process to do the same:
- Select the cell range you wish to safeguard from duplicate entries.
- Now, navigate to the “Data” tab from the Ribbon and choose “Data Validation”.
- Pick the “Custom” option.
- In the “Formula” field, put the formula “=COUNTIF($A$1:$A$10,A1)=1” – a nifty tool to verify if the current cell’s value is unique within A1:A10.
- As a final move, tap “Apply”. From this point on, any attempt to input a duplicate value in the chosen cell range will trigger an error message.
Enforcing Data Standards
Data validation enforces consistency in data formats. For instance, adhering to a particular phone number format is achievable with these steps:
- Select cells for phone number enforcement.
- Navigate to the “Data” tab, and choose “Data Validation”.
- Opt for “Custom” in the dialog box.
- Enter the formula “=AND(LEN(A1)=10, ISNUMBER(A1))” in the Formula field—this verifies a 10-digit numeric entry.
- Click “Apply”, and Excel will flag non-compliant entries.
Limiting Data Entry to Specific Ranges
Data validation can also restrict data input within specified ranges. For example, to limit participants’ ages between 18 and 65, follow these steps:
- Highlight cells for age range limitation.
- Access the “Data” tab, and click “Data Validation”.
- Choose the “Whole Number” option in the dialog box.
- Set the Minimum and Maximum fields to 18 and 65, respectively.
- Click “Apply”. When a user tries to enter an age outside the specified range, Excel will display an error message.
Advanced-Data Validation Techniques
Excel presents sophisticated data validation techniques for enhancing spreadsheets’ data quality. You can learn more about data validation through an advanced Excel course.
Here’s an overview of advanced data validation techniques in Excel, along with common errors and troubleshooting tips:
Using Data Validation in Excel with Formulas
With Excel, you can utilize formulas to create intricate data validation rules. For instance, you may use a formula to determine if a cell’s value exceeds another cell’s value. Here are the steps to implement it:
- Choose the cell(s) for the data validation application.
- Access the “Data” tab and select “Data Validation”.
- Choose “Custom” in the Data Validation dialog box.
- Input “=A1>B1” into the “Formula” field to check if A1’s value is larger than B1’s value.
- Click “Apply”. An error message will now appear when users input non-compliant values.
Using Data Validation in Excel with Conditional Formatting
Employing conditional formatting emphasizes cells not meeting specific criteria, like values beyond a defined range. You can implement this by:
- Select the range of cells for conditional formatting.
- Access the “Data” tab and select “Data Validation”.
- Choose “Whole Number” in the Data Validation dialog box.
- Input the minimum and maximum range values.
- Apply data validation by clicking OK.
- Select Conditional Formatting from the Home tab.
- Opt for Highlight Cell Rules and “Less Than” or “Greater Than” based on highlighting requirements.
- Specify the minimum or maximum range value.
- Pick your desired formatting style.
- Click “Apply”.
Troubleshooting Common Errors
Errors may arise despite data validation’s usefulness. Let’s see some of these common errors in detail.
Error Messages
When a user enters data that does not meet the validation rules, Excel will display an error message. These error messages can be customized to provide more information to the user.
You can customize error messages this way:
- Choose the cell(s) for error message customization.
- Access the “Data” tab and select “Data Validation”.
- Choose the “Error Alert” tab in the Data Validation dialog box.
- Pick your desired Style, Title, and Error message.
- Click OK to apply.
Invalid Data
When encountering invalid data, you can examine your validation rules by following these steps:
- Ensure the validation rule’s accuracy.
- Verify correct cell references within the validation rule.
- Check if the input data comply with the validation rule criteria.
- Confirm the cells have proper formatting.
Disabled Validation
If data validation is disabled, you can verify the settings by following these steps:
- Access the “Data” tab and click “Data Validation”.
- Ensure validation is enabled in the settings.
- Verify correct validation settings for the validated cells.
- Confirm the cells have proper formatting.
Conclusion
Data validation in Excel is vital for accurate and consistent data in spreadsheets. By adhering to data standards, you will save time and avoid errors. If you haven’t started using data validation in Excel, now’s the time to begin. With practice, you’ll create validation rules to suit your projects and enhance your data quality.