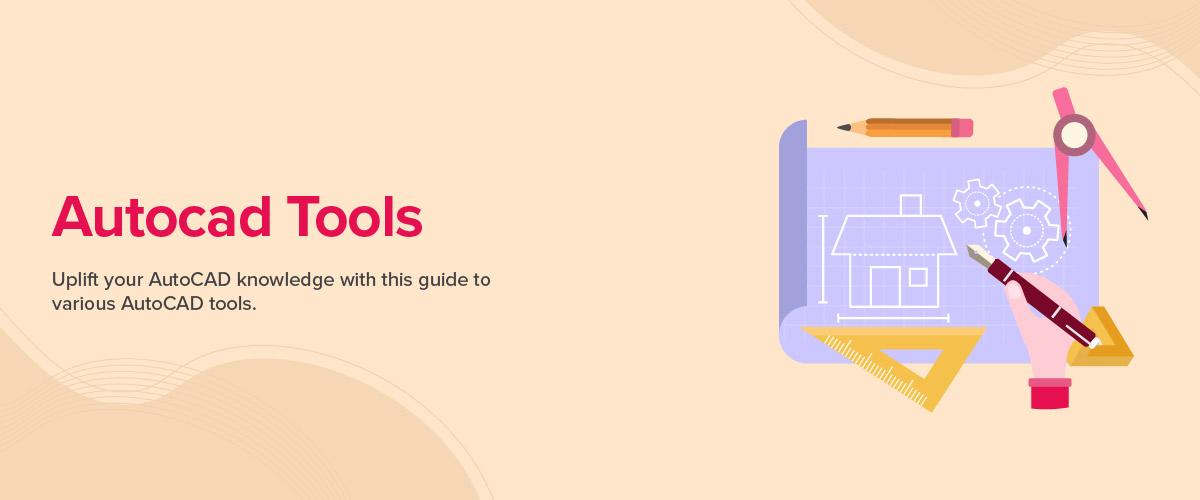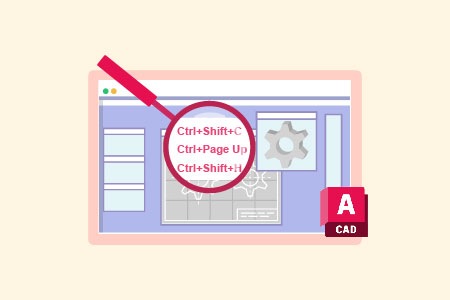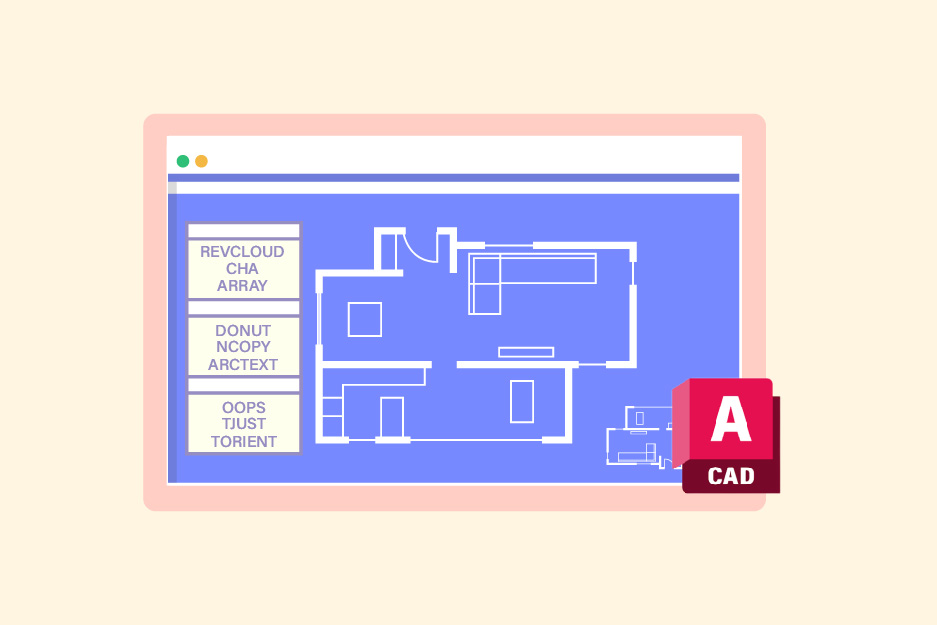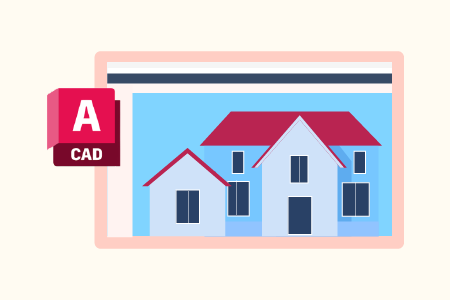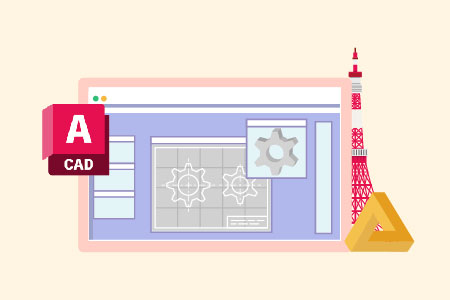16 Best AutoCAD Tools In 2025
AutoCAD (computer-aided design) is a computer-based software that aids the user with design processes. It is commonly used by designers and engineers to create two or three-dimensional models that optimize the designer’s workflow, increase their productivity, improve the details in design and documentation communications, and help manufacture design databases. While using AutoCAD, various commands can be entered at the command line, toolbars, and menus. In this blog, we will discuss the types of AutoCAD tools available on the AutoCAD screen.
16 AutoCAD Tools List
There are many tools to assist a user with their drawings. Some of the AutoCAD drawing tools are mentioned below-
1. Line
To put in use the Line tool, all you have to do is choose Line tool from the Draw panel or by entering Line or L in the Command Prompt. In order to terminate the Line tool, you will simply have to select ESC or SPACEBAR. Begin by mentioning the starting point from where you want the line to be drawn and then end it at the second point which will help complete the line.
2. Circle
With the help of the Circle command, you can draw a circle. In order to draw the circle, you will have to make use of six different tools which will specify the following:
- Center and the radius
- Center and the diameter
- Specifying two diametrical ends
- Putting in three points on a circle
- Putting in the tangent to two objects
- Mentioning the tangent to three objects
3. Rectangle
In order to draw a rectangle, you will be required to specify the two opposite corners of it and also mention the area and size of one of the sides of the rectangle, and mention the other dimensions.
4. Polyline
The meaning of polyline is many lines. Drawing this will be made possible by simply selecting the PLINE command and then specifying the start and the end point of the lines.
5. Trim
Many times while drawing, you might want to find some unwanted edges that need to be removed. This is where the Trim tool comes in handy. It is used to cut the edges of lines, circles, arcs, text, splines, and many more. For trimming of the drawing to take place, you will have to select each edge separately in order to cut it and remove it from the main drawing.
6. Extend
The function of this tool is the opposite of the Trim tool. It allows you to extend the line if it is falling short in the design that you are making.
7. Copy
If you want to make copies of the objects that you have already created, you can put this AutoCAD tool to use. Once you have selected the tool, to get it working you will have to select the objects that you want to copy and make a replica of and then specify the base point and also the second point where you would like the object to be placed.
For creating multiple copies, you will have to continue to the second point where the objects can be placed.
8. Mirror
If you want to make a mirror copy of the objects you have created, this tool will allow you to create symmetrical figures. The biggest perk of this tool is that you will be able to give the mirrored objects any angle.
To put this tool to use, you will just have to select the object you want to be mirrored and enter the first and the second points of the mirror line so that the object can be mirrored. The lines are just imaginary lines that only help with the mirroring of the objects.
9. Rotate
Once this tool has been selected, you have to select the object and the base point on which the object will be rotated. A positive angle will result in a counterclockwise rotation and a negative angle will lead to a clockwise rotation. All of this will happen by default. There is another way of going about this process where all you have to do is select the object and right-click on the drawing area and then finally choose Rotate as the option.
10. Erase
When you want to rid your design of some unwanted objects, use the Erase tool. You can select this tool from the Modify Panel or you can choose it from the Modify Toolbar, from where you click on View> Windows> Toolbars> AutoCAD> Modify.
In order to erase the object, use the pickbox to erase the selected objects.
11. Offset
The Offset tool can be used to make various shapes such as lines, curves, polylines, and more. If you want to offset an object, you will first have to specify the distance of the offset and the side of it.
12. Move
When you want to shift the object you have created from one place to the other without changing anything about the object such as its dimensions, its orientation, then you should use the Move Tool.
13. Array
This tool is used when the designer wants to create an object multiple times either in a circular or rectangular arrangement. When it comes to a rectangular arrangement, you will have to specify the number of columns and rows that you want. When it has to be in a circular arrangement, you will have to specify the center point that the objects have to be made around.
14. Scale
The Scale tool is used when you want to change the dimensions of any object that you have used in your creation.
15. Fillet
When a sharp vertex is made by any two entities, they have to be rounded out. For this kind of design, the Fillet tool is used. It will help you reduce the area of stress concentration on the edges of a model.
16. Explode
There are times when you are about to finish a drawing but towards the end you notice a small detail in the drawing that needs alteration. In order to make this alteration possible, the Explode tool is used and can be put into action by selecting the objects and pressing ENTER. To learn more about AutoCAD tools, you can pursue a good AutoCAD course.
Who Should Use AutoCAD Drawing Tools?
AutoCAD drawing tools are very helpful to design anything you want. They help in major operations such as documentation, sketches, and many more. Because of its usefulness, it can be used by:
- Architects
- Exterior designers
- Game designers
- Product designers
- Industrial designers
- Interior designers
- Engineers
- City planners
- Graphic designers
- Animation illustrators
- Drafters
- Fashion designers
- Manufacturers
What Are the Benefits of Using AutoCAD Tool Palettes?
Now that we know all about AutoCAD tools, let us further dive into the benefits you can get as a user. The advantages of AutoCAD tools are as follows:
- Make Changes Easily– It helps you make changes in your drawings effortlessly according to your preferences.
- Time Saver– Time is money. By using AutoCAD drawing tools, you can reduce the time spent on a design and decrease the production costs for each design.
- Increase in Workflow– The workflow increases with the help of these tools. There is also an increase in the efficiency of the design process.
- Improve Design Quality– The designs you make have a higher quality with the help of these tools.
Conclusion
AutoCAD tools can help you in a variety of ways by making designing easier and more fun. Using the tools your design can be changed, scaled, and modified quickly according to your needs.
FAQs
AutoCAD is a computer-aided design (CAD) software application for 2D and 3D design and drafting. It is used in the architectural, engineering, construction, and manufacturing industries to create detailed drawings of buildings, parts, or products.
The basic drawing tools in AutoCAD are Line, Polyline, Rectangle, Circle, Trim, Extend, Copy, Mirror, Rotate, etc. These are used for creating two-dimensional (2D) shapes or objects on the canvas. The Ellipse command is also available to draw shapely ellipses.
AutoCAD tools are important because they help speed up the design and documentation process, improve accuracy in designs, and allow for quick modifications to existing projects. Additionally, AutoCAD provides a wide range of features to simplify tasks like drawing lines with precision or creating complex shapes quickly.
To use AutoCAD’s drawing tools, select an object like a line or circle from the ribbon on the top of your screen and click anywhere in the workspace to draw it onto your canvas.
To view the menu, select the Quick Access Toolbar drop-down > Show Menu Bar. To access a toolbar, go to Tools menu > Toolbars and choose the desired one.