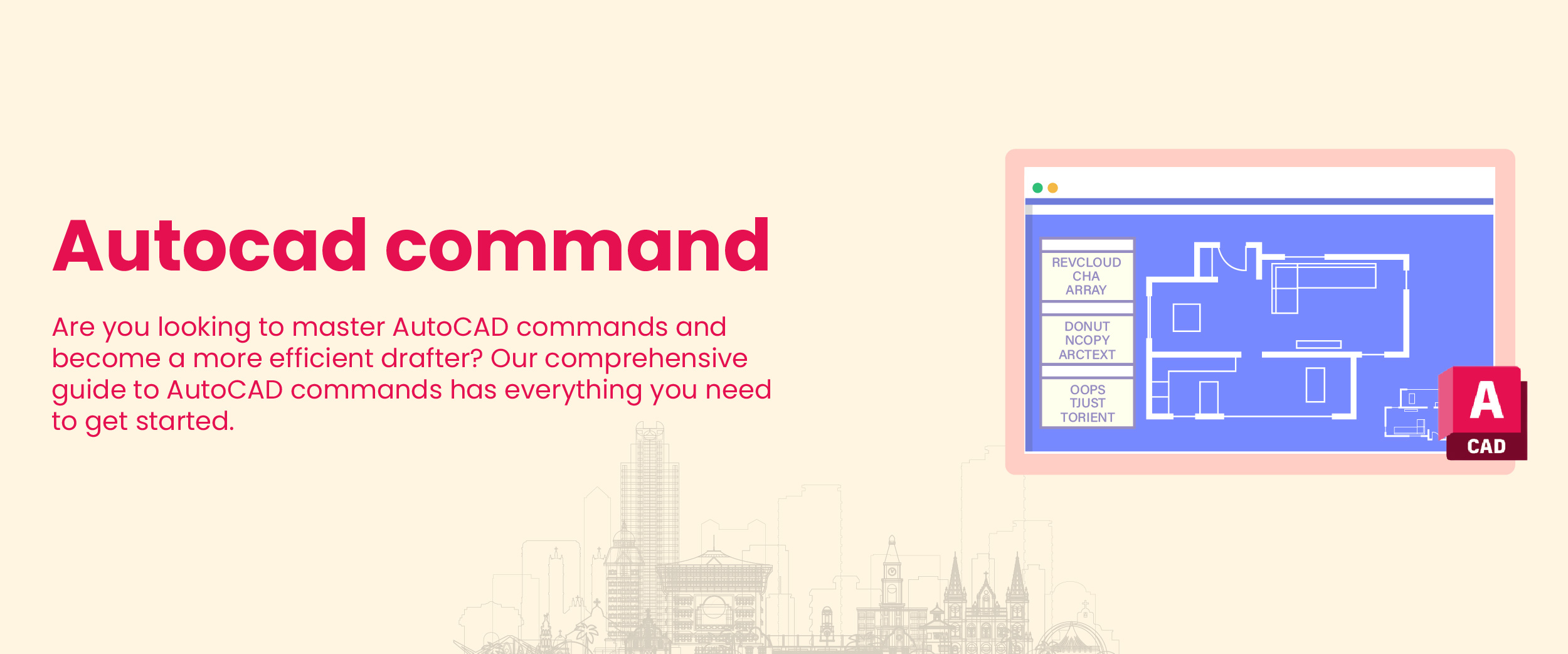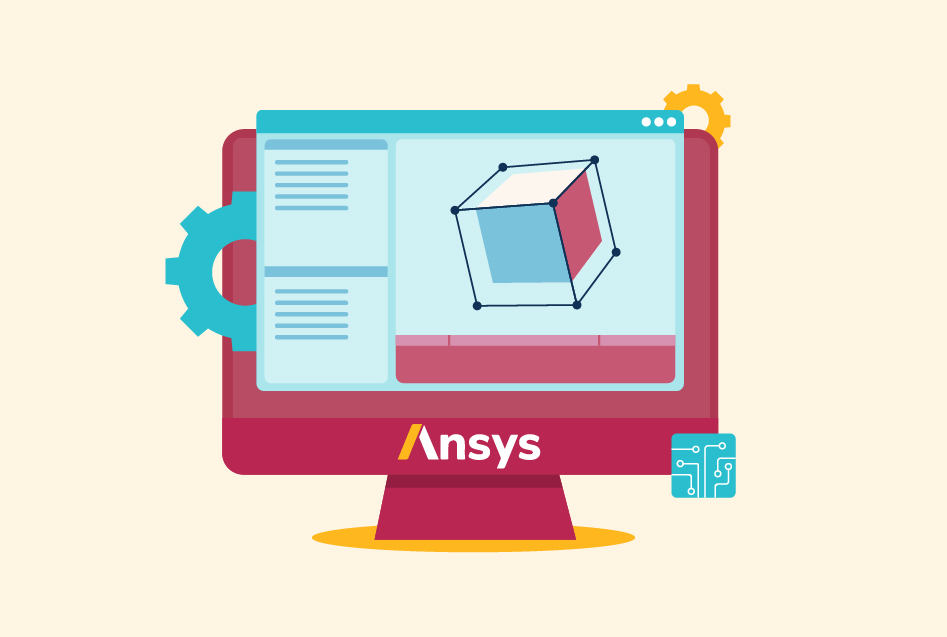AutoCAD Commands List: Draw, Modify & 3D Commands
Did you know one of the best CAD applications in the market is AutoCAD? The advantages of this CAD application are innumerable. It has an advanced user interface, sophisticated technology, and a plethora of tools. In this blog, we will explore the basic AutoCAD commands along with AutoCAD drawing commands, modifying commands, 3D commands, and more.
Introduction to AutoCAD
AutoCAD is a popular computer-aided design software used by architects, engineers, and designers worldwide. It provides a range of powerful tools for creating and editing 2D and 3D drawings. It includes a vast library of commands that allow users to customize and automate their workflows.
List of AutoCAD Basic Commands
It’s crucial to understand the fundamental AutoCAD commands to fully utilize the software. Given below is an AutoCAD commands list.
| Full Form | Command | Description |
| Audit | AUDIT | Checks and removes errors from your work. |
| BEdit | BE | Opens the block definition in the Block Editor. |
| BClose | BC | Closes the Block Editor. |
| CloseAll | CLOSEALL | Closes all the open windows in AutoCAD. |
| CloseAllOther | CLOSEALLOTHER | Closes all open windows, except for the one you are currently working on. |
| Copy | CO | Copies objects or text. |
| Color | COL | Sets the color of new objects. |
| Distance | DI | Finds the distance between two points in a drawing. |
| Erase | E | Removes or erases objects from a drawing. |
| ETransmit | ZIP | Creates a Self-Extracting or Zipped file. |
| Insert | I | Inserts (an existing block or drawing as a block). |
| List | LI | Accesses the properties of different objects within a drawing. |
| Matlib | MATLIB | Imports or exports materials from a library. |
| Multiple | MULTIPLE | Repeats any command without having to press Enter each time (press the Esc key to cancel this command). |
| Oops | OOPS | Restores the last object you deleted. |
| Options | OP | Opens the options window (contains the settings for AutoCAD). |
| PasteClip | PASTECLIP | Pastes copied objects from the clipboard into your work. |
| Preview | PRE | This shows how your work will be presented when printed. |
| QSave | QSAVE | Autosaves the file you’re working on. |
| RecoverAll | RECOVERALL | Recovers and repairs a corrupted or damaged drawing. |
| Rotate | RO | Rotates an object. |
| SaveAll | SAVEALL | Saves all the open drawings in AutoCAD. |
| Spell | SP | Performs a spell check on selected text. |
| DDStyle | ST | Opens the text style window. |
| Time | TIME | Accesses information such as the date you created a certain piece of work or time spent editing a drawing. |
| Block Save | BS | Helps reusing a complex object or a group of objects in a drawing. |
| Attribute Edit | ATE | Helps edit custom information associated with specific blocks. |
| Text | DT | Allows inserting text strings at specified locations to provide additional information. |
| Set Var | SET | Allows modifying the values of system variables. |
| Quick Save | QSAVE | Saves the current drawing. |
| Quick Calc | QC | Opens QuickCalc to perform calculations. |
| Import | IMP | Helps in inserting a file (any format) into the drawing. |
| Command Line Interface | CLI | Shows the command line in every drawing. |
| Check Standards | CHK | Performs a check in the drawing to identify violations of standards. |
| DRM Drawing Recovery Manager | DRM | Displays previous unsaved ongoing drawings that were not saved due to system failure. |
| JPEG Output | JPGOUT | Saves drawings in .jpeg format. |
These commands can help you manage and edit your AutoCAD projects more efficiently. To learn more about these commands in detail, you can choose an AutoCAD course.
AutoCAD Drawing Commands
These AutoCAD commands are essential for creating precise geometric shapes. Mastering them can significantly increase your productivity in CAD design.
| Full Form | Command | Description |
| Line | L | It is used to draw a straight line between two points. Simply type “LINE” into the command line and select the starting point. Then, select the endpoint. You can also specify the length and angle of the line by typing in specific values. |
| Circle | C | It draws a circle or an arc. To use this command, type “CIRCLE” into the command line and specify the center point and radius. You can also create an arc by specifying the start and end angles. |
| Arc | A | It draws an arc of a circle. To use this command, type “ARC” into the command line. Then, specify the center point, radius, and start and end angles. |
| Offset | O | This creates a parallel line or curve at a specific distance from an existing line or curve. To use this command, type “OFFSET” into the command line and select the object you want to offset. Lastly, specify the distance. |
| Trim | TR | The TRIM command trims off parts of an object that extend beyond another object. To use this command, type “TRIM” into the command line and select the objects you want to trim. Then, select the object that will be used as the cutting edge. |
| Extend | EX | The EXTEND command extends an object to meet another object. To use this command, type “EXTEND” into the command line and select the object you want to extend. Then, select the object that will be used as the boundary edge. |
| Fillet | F | The FILLET command rounds off the corners of two intersecting objects. To use this command, type “FILLET” into the command line, select the first object, and select the second object. Then, specify the radius of the fillet. |
| Chamfer | CHA | It creates a beveled edge between two intersecting objects. To use this command, type “CHAMFER” into the command line, select the first object, and select the second object. Then, specify the distance and angle of the chamfer. |
| Mirror | MI | This command is used to create a mirror image of an object. To use this command, type “MIRROR” into the command line and select the object you want to mirror. Finally, select the mirror line. |
| Array | AR | The ARRAY command creates a pattern of multiple objects. To use this command, type “ARRAY” into the command line, select the object you want to duplicate, and specify the number of rows and columns. Lastly, specify the spacing between the objects. |
| Rectangle | REC | The RECTANGLE command draws rectangles. To use this command, type “RECTANGLE” in the command line. Specify the first corner point and then specify the opposite corner point. |
| Polyline | PL | The POLYLINE command draws a series of connected lines and arcs. To use this command, type “POLYLINE” in the command line and specify the first point. |
| Hatch | BH/H | The HATCH command fills an enclosed area with a pattern. To use this command, type “HATCH” in the command line and select the area to be hatched. Then, specify the hatch pattern and scale. |
| Dimension | DIMENSION | The DIMENSION command adds dimensions to your drawing. To use this command, type “DIMENSION” in the command line and select the objects to be dimensioned. Then, specify the location and type of dimension. |
| Mtext | MT | The MTEXT command adds multiline text to your drawing. To use this command, type “MTEXT” in the command line and specify the insertion point. Then, enter your text. |
| Append | AP | Appends one object to another by combining them. To use this command, type ”AP” in the command line and specify the two objects. |
| Layout | LO | Creates and modifies various drawing layout tabs. |
| Multiple Lines | ML | Draws multiple parallel lines. |
| Polygon | POL | Constructs a polygon. To use this command, type “POL” and specify the number of edges and the center. |
| Ray | RA | Draws a ray from a particular point. |
| Stretch | ST | Stretches an object up to a specified point. To use this command, type “ST” and specify the point you want to stretch the object to. |
| Table | TB | Inserts a table in the drawing. To use this command, type “TB” and specify the number of rows and columns you want in your table. |
| Extended Line | XL | Creates a line. To use this command, type “XL” and specify the length of the line you want to draw. |
You can use a broad variety of AutoCAD tools to create accurate shapes and designs. Knowing these commands helps you get a better understanding of the software and bring the best out of it.
AutoCAD Modifying Commands
The following commands let you experiment with the properties and make necessary design changes.
| Full Form | Command | Description |
| Adcenter | ADC | This command allows you to insert or manage content, such as blocks, hatch patterns, and xrefs. You can access the content from a single dialog box, making it easier to find and use. |
| Align | AL | This command allows you to align objects with other objects in 2D and 3D. You can align them based on different criteria, such as endpoints, centers, and edges. |
| Base | BASE | This command allows you to alter the base point of a drawing without changing its origin. You can move the base point to a different location. |
| B Parameter | PARAM | This command allows you to add a parameter with grips to a dynamic block definition. You can use this command to make a block more flexible. |
| Break | BR | This command allows you to create a break (or gaps) in objects at one or two points. You can use this command to break up a line or object into smaller parts. |
| Bsave | BS | This command allows you to save the current block definition. |
| Burst | BURST | This command allows you to explode a block but retain its attribute settings and layer definition. You can use this command to convert a block back into individual objects. |
| Copybase | COPYBASE | This command allows you to copy an object according to a base point. You can use this command to make a copy of an object. |
| Divide | DIV | This command allows you to divide objects into multiple equal parts. You can use this command to create evenly-spaced points or lines. |
| Layers | LA | This command allows you to open the Layer Properties Manager Palette. |
| Match properties | MA | This command allows you to copy the properties of one object onto another. |
| Mocoro | MOCORO | This command allows you to move, copy, rotate, and scale an object in one command. |
| Overkill | OVERKILL | This command allows you to remove overlapping or unnecessary objects from your work. |
| Purge | PU | This command allows you to remove unused objects from a drawing. |
| Scale | SC | This command allows you to change the scale of an object. You can use this command to resize an object without changing its proportions. |
| Scaletext | SCALETEXT | This command allows you to change the scale of the text. You can use it to resize text to fit a specific space. |
| Textfit | TEXTFIT | This command allows you to alter the size of a piece of text. You can use it to resize text to fit a specific area. |
| Texttofront | TEXTTOFRONT | Brings annotations to the front. |
| Torient | TORIENT | Changes the orientation of the text. |
| Trim | TR | Trims a shape or line. |
| Units | UN | Alters the unit settings of your drawing. |
| Explode | X | Breaks up an object into its individual components; for example, a polyline into simple lines. |
| Xbind | XB | Binds the definitions of named objects in an xref. |
| Delete | DL | Deletes a particular object from the drawing. |
| Gradient Fill | GD | Fills a specific area with a gradient effect. |
| Group | G | Groups multiple objects into a single one. |
| Move | M | Moves an object to another location after selecting the object and specifying the new location. |
| Join | J | Creates a new object by joining or overlapping the existing objects. |
| Lwpolylineedit | LWE | Edits a lightweight polyline by adding or removing vertex points. |
| Regen | RE | Regenerates the drawing while taking into consideration the existing updates. |
| Rename | REN | Renames the layers and blocks inside the drawing. |
| Undo | U | Undoes the previous command. |
AutoCAD 3D Commands
In AutoCAD, the commands are not limited to 2D. Many instructions might add an extra dimension to your AutoCAD project. Here are a few examples:
| Full Form | Command | Description |
| 3D Move | 3DMOVE | Moves objects along a specified axis or plane in 3D space. |
| 3D Align | 3DALIGN | Aligns objects in 3D space using specified points. |
| 3D Array | 3DARRAY | Creates a 3D array of objects in a specified pattern. |
| 3D Config | 3D CONFIG | Opens the 3D Configuration Manager to adjust settings for working in 3D. |
| 3D Distance | 3D DISTANCE | Measures the distance between two points in 3D space. |
| 3D Poly | 3DPOLY | Creates a 3D polyline by specifying vertices in 3D space. |
| Box | BOX | Creates a 3D solid box with specified dimensions. |
| Cylinder | CYL | Creates a 3D solid cylinder with specified dimensions. |
| Extrude | EXT | Extrudes 2D objects or shapes into 3D solids. |
| Loft | LO | Creates a 3D solid or surface by lofting between specified shapes or objects. |
| Revolve | REV | Creates a 3D solid or surface by revolving a 2D object or shape around an axis. |
| Section | SEC | Creates a section view of a 3D object or surface. |
| Solid edit | SOLIDEDIT | Edits the properties of 3D solids, such as their faces or edges. |
| Sphere | SPHERE | Creates a 3D solid sphere with specified dimensions. |
| Subtract | SU | Subtracts one 3D solid from another to create a new solid. |
| Union | UNI | Combines two or more 3D solids into a single solid. |
| View | V | Creates and saves different views of a 3D object or surface. |
| Visual styles | VSM | Adjusts the visual style settings for working in 3D. |
| Wcs | WCS | Switches between working in world coordinates and object coordinates. |
| Zoom 3D | ZOOM3D | Zooms in or out on a 3D object or surface. |
| Orbit | O | Rotates the view of a 3D object or surface around a specified axis. |
| Pan | P | Moves the view of a 3D object or surface in a specified direction. |
| Render | RR | Creates a photorealistic rendering of a 3D object or surface. |
| Materials | MAT | Applies materials to 3D objects or surfaces to create a realistic appearance. |
| Light | LIGHT | Adds lights to a 3D scene to create a realistic lighting environment. |
| Intersect | IN | Allows the user to create a new 3D object at the intersection of two or more objects. |
| Sweep | SW | Allows the user to create a 3D object by sweeping a 2D object or sub-object along a specified path. |
| Slice | SL | Divides a 3D surface using a cutting plane. |
| Trim 3D | TRi | Trims a 3D surface based on another object (2D or 3D). |
AutoCAD Object Selection Commands
You can select and manipulate specific elements in your drawings through AutoCAD object selection commands. Let us look at some of these commands here:
| Full Form | Command | Description |
| Select | S | It allows the user to select objects for editing or modification. |
| Window | W | It allows the user to select objects within a specified rectangular area called the selection window. |
| Crossing | C | It allows the user to select objects crossed by the selection rectangle or crossing area. |
| Quick Select | QSELECT | It allows the automatic selection of objects based on specified criteria like color, object types, etc. |
| Filter | FI | With this command, the user can define a criteria and create a filter that displays objects meeting this criteria. |
| Previous | PRE | This command allows the user to reselect a group of objects previously worked on. |
AutoCAD Dimensioning Commands
Dimensioning commands in AutoCAD help the user to decide size and spatial relationships of objects. Let us explore some of these essential commands here:
| Full Form | Command | Description |
| Dimstyle | D | It allows the creation and modification of dimension styles. |
| Dimradius | DRA | It enables adding radius dimensions (distance from the center of a circle or arc to the circumference). |
| Dimangular | DAN | It allows adding angular dimensions to your drawings. The measurements are added in degrees, minutes, and seconds. |
| Dimdiameter | DDI | It allows adding diameter dimensions to circles or arcs. |
| Dimordinate | DOR | It allows defining a base point, which can be used to measure perpendicular distances of other points from the baseline. |
| Dimbaseline | DBA | It enables the user to define a baseline dimension. |
| Qleader | LE | It allows the user to add annotation leaders with text to drawings. It is useful in providing extra information. |
| Measure | ME | It measures the dimension of an object. |
AutoCAD Layer Management Commands
Layers help you group and categorize different elements. This way you can easily edit and control their visibility. Some of the layer management commands in AutoCAD are as follows:
| Full Form | Command | Description |
| Layer | LA | It allows the user to define different attributes of layers like names, line types, colors, etc. |
| Layiso | LI | It allows the user to isolate a selected layer and temporarily hide the others. |
| Layer Previous | LAYERP | With this, the user can revert to a previously saved layer configuration. |
| Layer Freeze | LAYFRZ | It freezes specific layers and their objects are not displayed or regenerated. |
| Layer Thaw | LAYTHW | It unfreezes previously frozen layers and restores their visibility. |
| Layer Off | LAYOFF | It can turn off specific layers permanently and hide their objects from view. |
AutoCAD Plotting and Printing Commands
Plotting and printing help designers transform their digital designs into either physical paper prints or digital files. Several commands in AutoCAD facilitate this process. Here are some of them:
| Full Form | Command | Description |
| Plot | P | It allows the user to configure plot settings like plot scale, paper size, plot style, plot area, etc. |
| Page Setup | PAGESETUP | It allows the user to customize the layout settings for plotting. |
| Publish | PUBLISH | It publishes drawings to design web format (DWF), DWFx, PDF files, printers, or plotters. |
| Export PDF | EPDF | It enables the user to save the drawings in PDF format. |
Keyboard Shortcuts for AutoCAD Commands
Autocad shortcuts keys allow you to quickly execute an AutoCAD command. It saves time and increases efficiency. Let us explore some of the common keyboard shortcuts for basic AutoCAD commands:
| Keyboard Shortcut | Use |
| CTRL+E | This shortcut is used to shift between system displays. |
| CTRL+F | It is used to display snap points with the help of the cursor. |
| CTRL+SHIFT+H | It is used to show or hide color palettes. |
| CTRL+T | It creates a new text object. |
| CTRL+I | This is used to shift between the display of the coordinates in the status bar. |
| CTRL+A | It selects all the objects in the drawing. |
| CTRL+C | It copies selected objects to the clipboard. |
| CTRL+V | It pastes selected objects from the clipboard. |
| CTRL+X | It cuts the selected object and stores it in the clipboard. |
| CTRL+Z | It is used to undo the previous action. |
| CTRL+Y | It is used to redo the previously undone action. |
| CTRL+G | It is used to turn the grid display on or off. |
| CTRL+H | It is used to select the visibility of the Pick Style window. |
| CTRL+L | It is used to turn the ortho mode on or off. |
| CTRL+M | It creates a new viewport in the layout. |
| CTRL+SHIFT+I | It is used to apply geometric restrictions on the objects. |
| CTRL+W | It is used to close a current drawing. |
| CTRL+T | It creates a new text object. |
| CTRL+0 | It is used to switch to the Model tab. |
| CTRL+1 | It is used to switch to the Properties palette. |
| CTRL+2 | It is used to toggle the DesignCenter palette on or off. |
| CTRL+3 | It opens the Tool palette which contains tools, commands, and blocks. |
| CTRL+4 | It opens the Sheet Set palette. Here, you can manage multiple sheets and layouts. |
| CTRL+5 | It is used to toggle the InfoCenter palette on or off. |
| CTRL+6 | It opens DBConnect Manager to connect the user to the external database. |
| CTRL+7 | It is used to toggle the Markup Set Manager palette on or off. |
| CTRL+8 | It is used to toggle the QuickCalc palette on or off. |
| CTRL+9 | It is used to switch the Command line window on or off. |
Conclusion
With the help of AutoCAD commands, you can create and modify technical drawings with ease. These commands allow you to perform varying tasks ranging from drawing, object manipulation, text and annotation, editing, dimensioning, layer management, 3D modeling, plotting, and printing. You can learn the shortcuts for these commands to save time and enhance your productivity.
Are there any particular commands you use regularly in your AutoCAD projects? Share your answers with us in the comments section below. Further, if you are going to appear for an interview soon, check out AutoCAD interview questions. You can practice these to answer confidently and ace your interview.
FAQs
AutoCAD provides users with hundreds of different commands that can be utilized to execute various tasks.
AutoCAD basics involve important commands like line, circle, arc, and rectangle. These essential tools enable you to create and adjust basic geometric structures fluidly. The command line or the toolbar and menus are two user-friendly methods for utilizing these necessary commands effectively.
AutoCAD’s TX command enables users to adjust the properties of textual elements within their drawings, including font choices and sizing variations.
Z command offers effective drawing management. With this feature, users can easily zoom in on specific portions of their design or zoom out to get an overall view.
These include ARC, CIRCLE, ELLIPSE, SPLINE, FILLET, CHAMFER, and DONUT.
The XL command is used to launch the external reference manager. Users can control external reference files within the current drawing by using this feature. It enables you to inspect and alter the settings of external references as well as attach, detach, reload, and unload them.
The CP or Copy function in AutoCAD allows you to duplicate specified objects. To use it, put “CP” in the command line or go to the Modify menu, then choose the objects to be copied and set the starting and ending points. Enter or right-click to finish the command.
The LIMIT command is used to ensure specified parameters when creating or modifying objects in AutoCAD. It establishes clear rectangular limitations within which your design work will take place.