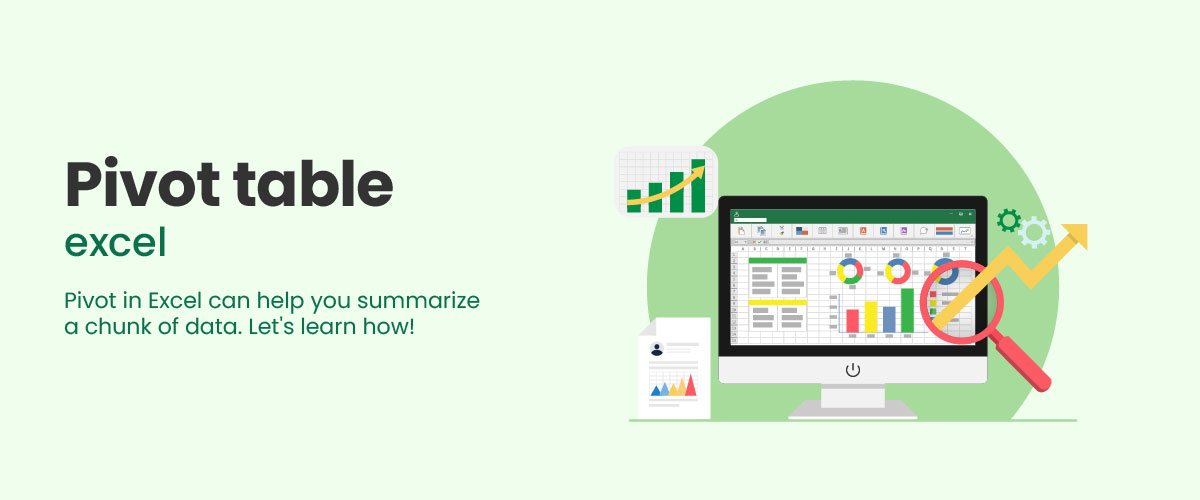Pivot Table in Excel
Excel is an essential tool for businesses and organizations to manage their data efficiently. The Pivot Table is among the most powerful features of Excel. In this blog, we will discuss how to create, use, and master Pivot Table in Excel. We will cover everything from basic to advanced techniques and provide tips for optimizing the data analysis process.
What is a Pivot Table?
A Pivot Table is an interactive table that summarizes data in a spreadsheet. It allows users to analyze, summarize and interpret large amounts of data quickly and easily. With a Pivot Table, users can create different views of the same data, sort, filter, and group the data based on different criteria. It is a great way to organize, summarize and visualize data in a meaningful way.
How to Create a Pivot Table in Excel
To create a Pivot Table in Excel, the process is relatively straightforward. These steps can help you create a Pivot Table with ease:
- First, select the data range that you intend to use for your Pivot Table.
- Click on the “Insert” tab located on the Excel Ribbon.
- Select the “Pivot Table” choice from the available options in the drop-down menu.
- Select the range of data you wish to include in your Pivot Table.
- Choose the location where you want to place your Pivot Table.
- Lastly, click on “OK” to create the Pivot Table.
Understanding Pivot Table Fields
Pivot Table Fields play a crucial role in organizing and summarizing large amounts of data. It is important to understand the different types of fields in a Pivot Table to effectively use it for data analysis.
- Rows and Columns Field – The rows and columns fields are used to categorize the data in the Pivot Table. These fields determine how the data will be displayed and organized in the table. For example – If you have sales data for multiple regions, you can use the Region field as a row field to group the data by region. Similarly, you can use the Month field as a column field to display the data by month.
- Values Field – The values field is used to summarize the data in the Pivot Table. This field allows you to perform calculations on the data, such as sum, average, count, etc. For instance, if you have sales data for different products, you can use the Sales field as a value field to calculate the total sales for each product.
- Filters Field – The filters field enables you to filter the data based on certain criteria. This field can be used to limit the data displayed in the Pivot Table to a specific set of values or a range of values. For example, you can filter the sales data to display only the data for a particular year or a specific product category.
Using the Pivot Table Excel Formula
One of the most powerful features of pivot table Excel is the ability to use formulas to summarize and manipulate data. The most commonly used pivot table Excel formula is the SUM function, which allows users to add up the values in a column or row. Other useful pivot table Excel formulas include AVERAGE, MIN, MAX, COUNT, and COUNTA.
In addition to simply summarizing data, pivot table Excel offers users the ability to perform advanced calculations on their data using formulas. The formulas can be applied to the Values field to create custom summaries based on specific conditions.
For example, you can use the IF function to create a conditional statement that checks whether certain criteria are met and returns a value based on that condition. You can also use the calculated field feature to create new fields based on existing fields, using various operators and functions.
Another useful pivot table Excel formula is the Pivot Table Date Grouping feature, which allows users to group dates by month, year, quarter, etc. This feature can be particularly helpful when analyzing time-series data, as it allows for easy visualization and analysis of trends over time.
Editing and Modifying a Pivot Table
Once you have created your Pivot Table, you can modify it to suit your needs. You can add or remove fields, change the layout, and sort and filter the data. You can also change the pivot table Excel formula to suit your needs. To edit a pivot table, simply right-click on the pivot table and choose “PivotTable Options”.
To modify a pivot table, you can add, remove, or rearrange fields. To add a field, simply drag and drop it from the Field List to the desired area in the pivot table. To eliminate a field, simply drag it outside of the pivot table. To rearrange fields, drag and drop them to the desired location. You can also change the layout of the pivot table by choosing from various options under the “Design” tab.
Another way to modify a pivot table is to sort and filter the data. You can sort the data by clicking on the drop-down arrow next to the field name and choosing “Sort A to Z” or “Sort Z to A”. You can also apply filters to the data by clicking on the drop-down arrow next to the field name and choosing “Filter”. This will allow you to select specific values to display in the pivot table.
To change the Pivot Table Excel formula, simply click on the cell that contains the formula and edit it as needed. You can also add additional formulas to the Pivot Table by inserting a new column and using the desired formula. Once you have made your changes, you can refresh the Pivot Table to update the data. If you want to learn more about the field of MS Excel, you can take a comprehensive MS excel course to brush up on your skillset.
Advanced Pivot Table Excel Techniques
There are many advanced techniques that you can use to take your pivot table analysis to the next level. These include creating a calculated field, grouping data, using conditional formatting, and creating a Pivot Chart. By using these techniques, you can create more sophisticated and insightful Pivot Tables.
a.) Creating a Calculated Field-
A calculated field is a custom field that you create by combining existing fields in a Pivot Table. For example, you can create a calculated field that shows the profit margin of each product by subtracting the cost of goods sold from the revenue and dividing the result by the revenue.
- To create a calculated field, click on any cell in the Pivot Table, and then click on the “Options” tab in the ribbon.
- From there, click on “Fields, Items & Sets,” and then select “Calculated Field.”
- In the dialog box that appears, give your calculated field a name, and then enter the formula that you want to use.
- Once you have created the calculated field, you can drag and drop it into your Pivot Table like any other field.
b.) Grouping Data-
- Sometimes, you may want to group your data by certain categories, such as by month, quarter, or year.
- To do this, select the data that you want to group, and then right-click on it.
- From there, select “Group,” and then choose the unit that you want to group by (such as “Months” or “Years”).
- Once you have grouped the data, you can drag and drop the new field into your Pivot Table.
c.) Using Conditional Formatting-
Conditional formatting is a powerful tool that allows you to highlight certain cells in your Pivot Table based on their values. For example, you can use conditional formatting to highlight all cells that have a value above a certain threshold or that meet a certain condition.
- To use conditional formatting, select the cells that you want to format, and then click on the “Conditional Formatting” button in the ribbon.
- From there, choose the formatting option that you want to use (such as “Color Scales” or “Data Bars”), and then set the conditions that you want to apply.
d.) Creating a Pivot Chart-
A Pivot Chart is a visual representation of a Pivot Table that allows you to see your data in a graphical format.
- To create a Pivot Chart, click on any cell in your Pivot Table, and then click on the “Insert” tab in the ribbon.
- From there, select “Pivot Chart,” and then choose the chart type that you want to use (such as “Column” or “Line”).
- Once you have created your Pivot Chart, you can customize it by adding titles, labels, and formatting options.
Removing a Pivot Table in Excel
If you no longer need your Pivot Table, you can easily remove it from your worksheet. To remove a Pivot Table, simply click on the Pivot Table and press the Delete key on your keyboard.
In addition to simply deleting a Pivot Table in Excel, there are a few other ways to remove it from your worksheet. For example, you can use the “Clear All” command to remove all the fields and formatting associated with the Pivot Table. To do this, simply right-click on the Pivot Table and choose “Clear All” from the context menu.
Another way to remove a Pivot Table is to convert it to a regular data range. This can be useful if you want to keep the data in the table but no longer need the Pivot Table functionality. To convert a Pivot Table to a data range, simply click on the table and choose “Convert to Range” from the “Analyse” tab of the Ribbon.
It’s worth noting that when you remove a Pivot Table, any associated Pivot Charts will also be removed. So, if you want to keep your Pivot Chart, you’ll need to remove it separately or convert it to a regular chart. To remove a Pivot Chart, simply click on the chart and press the Delete key on your keyboard.
Conclusion
Pivot Table in Excel is a powerful tool that can help you organize and analyze large amounts of data quickly and easily. By following the steps outlined in this blog post, you can create, use and master Pivot Tables in Excel. Remember to use the Pivot Table Excel formula to summarize and manipulate your data and use advanced techniques to create even more detailed reports.