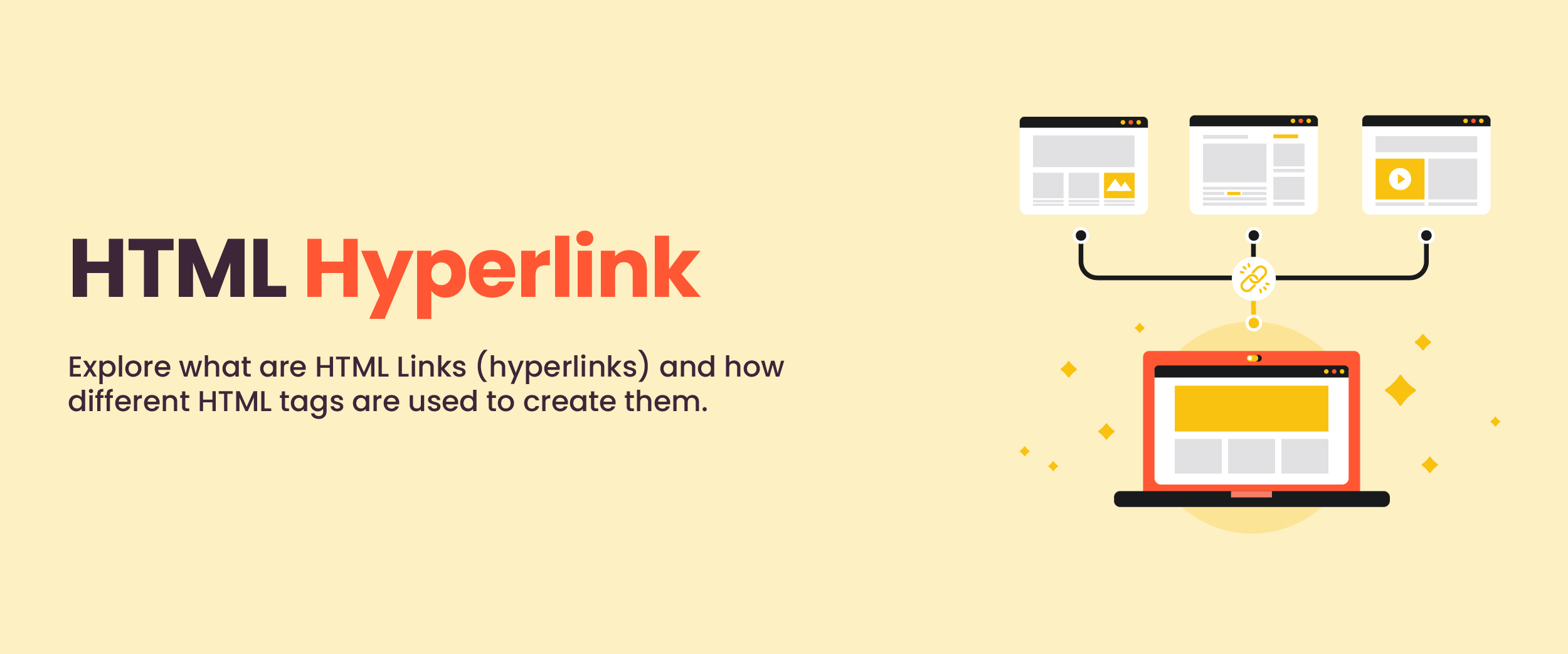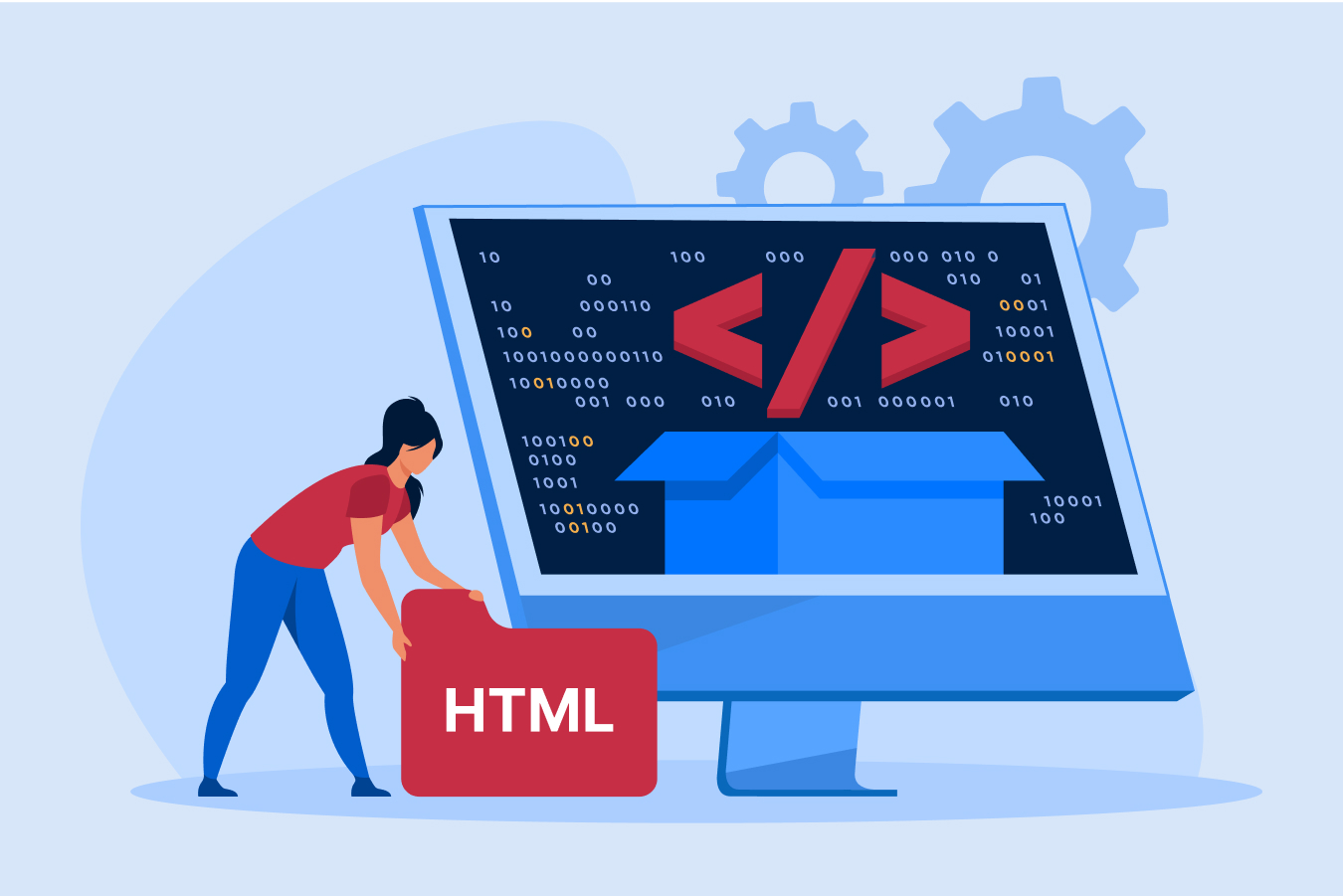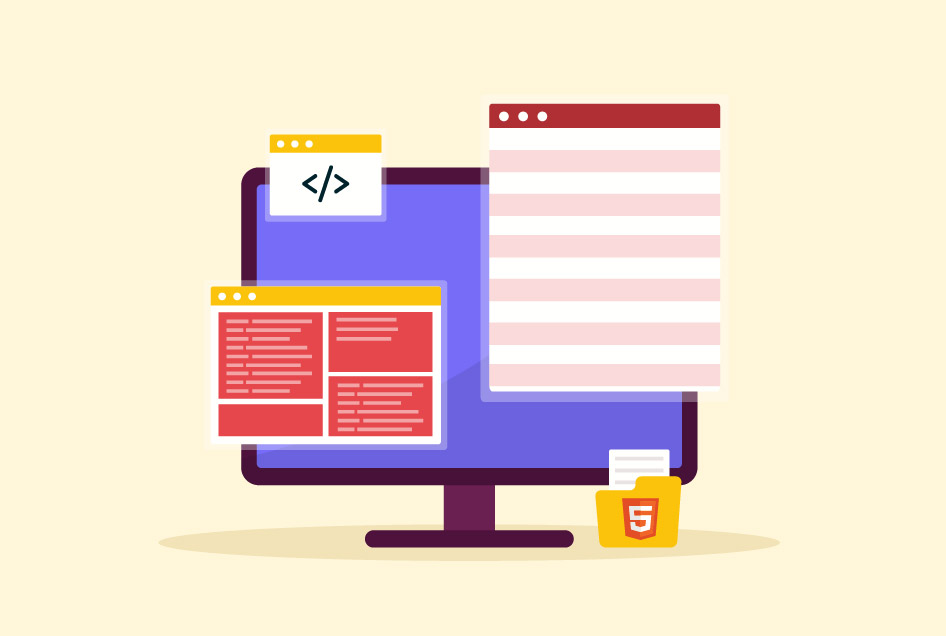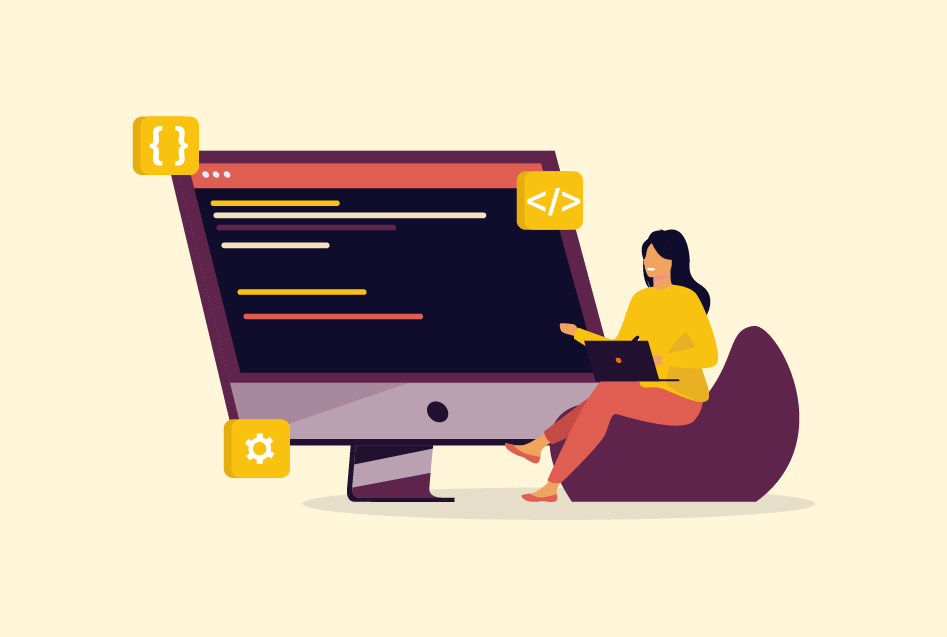What is Hyperlink in HTML: Types, Features, How to Create, & More
According to a report by StatCounter, hyperlinks account for over 70% of user navigation across the web, highlighting their indispensable role in online interactions. Hyperlinks in HTML are the building blocks of this virtual ecosystem, allowing users to explore the boundless expanses of the internet. In this blog, we will understand HTML hyperlinks in detail.
What is a Hyperlink in HTML?
An HTML hyperlink is a reference embedded within a web page, which, when clicked, directs the user to another location, be it on the same website or an external one. By associating one document with another, hyperlinks revolutionize the way we access and interact with digital content.
In HTML, the hyperlink is represented by the <a> tag (anchor). The <a> tag, when combined with the href attribute, creates a clickable link. This attribute specifies the URL (Uniform Resource Locator) or the target location to which the hyperlink should direct the user. Let’s examine the anatomy of an HTML hyperlink code snippet:
<a href=”https://example.com”> Click me! </a>
In the example above, the text “Click me!” acts as the visible anchor text, enticing users to click and explore the referenced URL, which, in this case, is “https://example.com.”
Read about HTML tags to understand the tags used in hyperlinks.
Understanding HTML Hyperlink Syntax
To unleash the full potential of hyperlinks in HTML, it’s crucial to have a solid grasp of their syntax.
- The <a> tag serves as the foundation, and the href attribute determines the target location. However, HTML offers additional attributes to enhance the functionality and appearance of hyperlinks.
- One such attribute is the target, which specifies where the linked content should open. For example, you can set target=”_blank” to open the hyperlink in a new browser tab or window.
- Another essential attribute is the title, which provides a tooltip that appears when users hover over the hyperlink, offering additional context or descriptions.
For example:
<a href=”https://www.example.com”>Visit Example Website</a>
In the above example, the hyperlink will navigate to “https://www.example.com” when clicked, and the text “Visit Example Website” will be displayed as the clickable link.
Some commonly used attributes include:
- Target: It specifies where the linked document should open. For example, “_blank” opens the linked page in a new browser tab or window.
- Title: It provides additional information about the hyperlink, which is displayed as a tooltip when the user hovers over the link.
- Class or id: It assigns CSS classes or IDs to the hyperlink for styling or JavaScript manipulation.
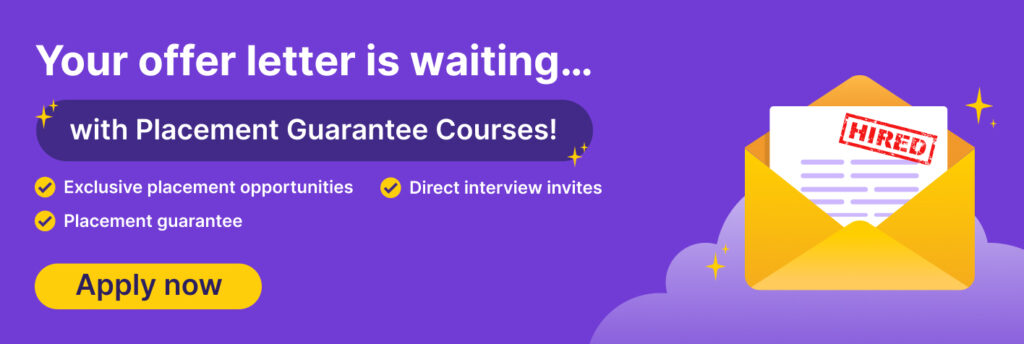
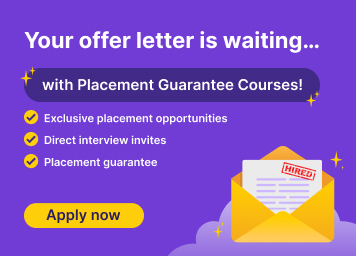
How to Create a Hyperlink in HTML?
Creating HTML hyperlinks is remarkably straightforward. By combining the <a> tag with the href attribute, we can effortlessly establish connections between web pages. Whether you’re a seasoned web developer or a novice, you’ll find the process both intuitive and accessible.
How to Link External Web Pages to a Website
Creating hyperlinks in HTML is a breeze when you follow these simple steps:
Step 1: Identify the Target Location: Determining the web page or URL you want to link to is the first order of business. Whether it’s a page within your website or an external source, having a clear destination in mind is crucial. After all, you wouldn’t want your users to end up lost in the vast abyss of the web.
For example, you wish to lead the readers of your trade blog known as “Trade Right” to your YouTube channel known as “Talk Trade”, where you discuss the latest market trends and trade strategies. For this, you will create an external hyperlink on your blog’s home page.
Step 2: Choose the Anchor Text: Now, it’s time to unleash your creative prowess. Select the words or phrases that will serve as the clickable hyperlink. Make it descriptive, concise, and oh-so-tempting. Don’t settle for mundane phrases like “click here” or “read more”. Craft anchor text that entices the user.
You can choose the anchor text for your YouTube channel as “We’ve Read It, Now Let’s Talk Trade!”. It will attract the readers to click and visit your channel to hear you talk about the trading and market trends.
It’s time to wield the mighty <a> tag, accompanied by the all-important href attribute, which will transport your users to their desired destination. The HTML hyperlink code to link your YouTube channel with your blog should look something like this:
| <a href=”https://www.youtube.com/c/TalkTrade” target=”_blank”>We’ve Read It, Now Let’s Talk Trade!</a> |
Step 4: Test and Validate: Take a moment to put your creativity to the test. Click that link with a twinkle in your eye and ensure it works like a charm. Does it transport users to the expected location? Is the anchor text proudly displayed, beckoning them to click? Don’t leave anything to chance. A thorough examination will guarantee a seamless user experience.
Ensure that when you click on the anchor text “We’ve Read It, Now Let’s Talk Trade!”, you are taken to the following address.
| https://www.youtube.com/c/TalkTrade |
Hyperlinks are the backbone of web navigation, enabling users to traverse the vast digital landscape with ease. With a simple click, users can move seamlessly between web pages, exploring related information and discovering new content.
Get hired as a full stack developer after completing our full stack developer course with job Guarantee.
How to Link a Different Page Within a Website
You can create a hyperlink to let the users navigate to different pages of your website. This is known as the internal link. Let us check the steps to create this hyperlink:
- Step 1: Determine the Location: Different pages of your website are the location where your hyperlink will take the users. Let’s assume your blog ‘Trade Right’ has the following pages: ‘About Us,’ ‘Industry Trends,’ and ‘Trade Events’. We will create a hyperlink for the ‘Industry Trends’ in this example.
- Step 2: Decide an Anchor Text: Let’s write ‘Latest Industry Trends’ as the anchor text.
- Step 3: Write the HTML Code: The following is the HTML code for creating the hyperlink:
<!DOCTYPE html>
<html>
<head>
<title>Trade Right</title>
</head>
<body>
<h1>Welcome to My Website</h1>
<!-- Create hyperlink to another page within the same website -->
<p><a href="industrytrends.html">Latest Industry Trends</a></p>
</body>
</html>
You don’t have to specify the domain name or the complete URL in the href attribute because the pages or files are part of the current working directory.
- Step 4: Test the Link: Make sure you test the created link to check if it is taking you to the right page.
How to Create a Hyperlink to Navigate to a Specific Section of a Website
You can create a hyperlink for easy exploration of your website if the site is divided into different sections. This link will connect the content on the same page. Here are the steps to create this hyperlink:
Step 1: Go to the section you want the link to land on. In the opening tag, add an ‘id’ attribute.
For example, on the ‘Latest Trends’ page, you have a section called, ‘Future Trade Trends’ and you want to reference the link to this section. Create the ID with the following code:
<section id="future-trends">
<!-- Content of the Future Trade Trends section goes here -->
</section>
Step 2: Now in your link, append a # and the value of the ‘id’ attribute.\
<a href="#future-trends">Future Trade Trends</a>
Finally, you can check the link to see if it takes you to the desired section of the webpage.
How to Create a Hyperlink That Opens in a New Tab
Based on the default settings, a hyperlink opens in the same tab. However, if you wish to open the hyperlink in a new tab, you can configure your code accordingly. Here is the code to create a hyperlink for the ‘About Us’ page of your blog that opens in a different tab:
Add the ‘target’ attribute to the opening <a> tag, and assign the value ‘_blank’ to it.
<a href="about_us.html" target="_blank">About Us</a>How to Create Email Links
Supposedly, you want the visitor of your website to be able to send you an email. You can add an email link in the ‘Contact Us’ section of your website. Here is how you can create an email link:
In the href attribute, write ‘mailto’ followed by the email address you want the users to send email to.
<a href="mailto:traderighthere@gmail.com">Contact Us</a>When the user clicks on the link, it automatically begins to compose a new email with the user’s default email address. The ‘to’ field is already filled with your email address.
Types of Hyperlinks in HTML
HTML offers various types of hyperlinks, each serving a specific purpose. Understanding these types allows developers to enhance user experiences and tailor their navigation systems accordingly. Let’s explore some common types of hyperlinks in HTML:
- Internal Hyperlinks: These hyperlinks refer to other pages within the same website, enabling users to navigate between different sections or chapters of a website seamlessly.
- External Hyperlinks: External hyperlinks connect to web pages outside the current website. They often direct users to authoritative sources, additional resources, or related content on the web.
- Anchor Hyperlinks: Anchor hyperlinks, also known as fragment identifiers, direct users to a specific section within a web page. By linking to designated anchors, users can quickly access relevant content without scrolling extensively.
- Mailto Hyperlinks: Mailto hyperlinks initiate the default email client with a pre-filled email address, making it convenient for users to contact the website owner or support team.
- Text Hyperlinks: These hyperlinks are simply clickable texts that are used to navigate to other pages or websites. You can add product mentions, citations, and social media profiles to your website as text links.
- Image Hyperlinks: These are hyperlinks in an image form. When the user clicks on the image, they are redirected to a web page or a website. Image links offer visual cues and help increase user engagement.
- Fat Hyperlinks: These are hyperlinks that lead to multiple endpoints or destinations. They are also known as extended links, multi-tailed links, or one-to-many links.
- Button Hyperlinks: These hyperlinks are added to the HTML button. When the user clicks on it, it will take them to another page or a resource.
To learn more about hyperlinks and related concepts, check out a web development course and build your own website from scratch.
Importance of Hyperlinks
Here are some of the reasons why hyperlinks are important:
- Ease of Navigation: Hyperlinks connect various internal and external elements and web pages with each other. With simple clicks, we can navigate through interrelated pages on the web to search for the required information.
- Improves SEO: These links let the search engine know that your web page is rich in content with all relevant topics interconnected to each other. Hyperlinks added to the anchor text generate backlinks. These backlinks add credibility to your website, eventually making it rank higher in the search engine results pages.
- Website Organization: Instead of giving lengthy information on one page, we can bifurcate it into multiple web pages and connect them through hyperlinks. This way the website looks organized and the reader is not tired of looking at the plethora of information.
- Increases Reader Engagement: Relevant hyperlinks create an impulse in the reader to browse through the related content of the topic. As they go through the other pages of your website, your page views are increased. This way the bounce rate of your web page is also kept in check.
Enhancing and Improving Hyperlinks with HTML Attributes
HTML offers a range of attributes to enhance and improve the functionality and appearance of hyperlinks.
- The rel attribute allows you to define the relationship between the current web page and the linked page.
- Common values for rel include “nofollow” to prevent search engines from following the link and “noopener” to enhance security.
- Well-designed HTML hyperlinks play a vital role in enhancing user experience.
- By using descriptive anchor text and ensuring the linked content is relevant and valuable, websites can guide users to the information they seek.
- Moreover, employing consistent link styling, such as maintaining visited link colors and providing hover effects, helps users understand their navigation patterns and explore content intuitively.
Conclusion
HTML hyperlinks are the fundamental elements that connect the vast web of information, enabling seamless navigation and exploration. By understanding the various types of hyperlinks, implementing best practices, and utilizing HTML attributes, developers can create engaging user experiences and facilitate effortless interactions.
Did you find this blog helpful? Let us know in the comments section below. If you’re someone looking to start a career in HTML, check out the top HTML interview questions that can be of great help while preparing for interviews.
FAQs
A hyperlink is an element in HTML that allows the user to navigate from one web resource to another. You can add a hyperlink to a text, image, icon, or other visible element. When clicked on, these hyperlinks redirect the user to a specified URL or section of the webpage.
The shortcut for a hyperlink is Ctrl + K. This will open the ‘Insert Hyperlink’ dialog box.
The <a> tag is used to create a hyperlink in HTML. The attribute ‘href’ in this tag specifies the link’s destination.
Here are steps to create a hyperlink in Excel:
a) Click the cell where you want to create a hyperlink.
b) Open the ‘Insert’ tab in your toolbar and click on ‘Link’.
c) A pop-up window will open. Under the ‘Link to’ option, select Existing File or Web Page.
d) Select the resource you want to link. To add a file, navigate using file options and select it. To add a web page,
e) paste the web address in the ‘Address’ bar at the bottom.
f) In the ‘Text to display box,’ type the name of the hyperlink as you would like it to appear.
g) Click ‘OK’.
You can change the color of the hyperlink in HTML with the style attribute. First, add the inline style attribute in the <a> tag whose color you want to change. Then, add the color property in the style attribute and specify the name or hexadecimal value for the desired color.
Here’s an example code:
<a href=”#b” style=”color:#36AE7C;”>Changed Link Color</a>