Tableau Waterfall Chart: Steps to Create, Features, & More
Data analysis helps businesses and organizations get important and meaningful insights from the data. The raw data from several sources can be visualized and analyzed to make smarter and more effective business decisions. For this same reason, organizations use various tools for data analysis and reporting.
One such tool is the Tableau waterfall chart. In this blog, we will learn about a waterfall chart in Tableau, its features, and the steps to create a waterfall chart.
What is a Tableau Waterfall Chart?
A waterfall chart in Tableau uses a series of bars that show gains and losses. With the help of this chart, you can see how the events have changed the opening figure and led to the closing figure.
Usually, one cannot see the contributing factor or the contribution of each category to the whole value. However, with the use of a waterfall chart, you can see how the positive value of each category increases the total value and how the negative ones decrease it, leading to the resultant value. In this way, you can have a thorough analysis of how individual elements are contributing. To learn more about waterfall charts in Tableau, consider taking an online Tableau course.
How to Create a Tableau Waterfall Chart?
Wondering how to create a Tableau waterfall chart? Given below are the crucial steps you need to follow for the same. We have used the superstore dataset in this blog. The reason behind using this dataset is that the users can use several custom options, such as the dimension numbers, highlight specific sections, and demonstrate how much each data point contributes to the bar.
Step 1: Import the Data to Tableau
- Import a dataset from the sample datasets in Tableau.
- Define the measure of interest on the Rows Shelf and the dimension of interest on the Columns Shelf.
- Tableau will create a bar chart with the help of data.
- Sort the bars in descending order (if you wish to compare the bars with their ranks and not only by their sizes).
Step 2: Add the Numbers
- Right-click on the measure of interest that you have created on the Rows Shelf.
- Select or move over the “Quick Table Calculation” option and click on the “Running Total” option. The step will add the running total table calculation to the sales measure.
Step 3: Create Gantt Bars
- Change the “Marks” type from Automatic to Gantt Bar.
- Click on the drop-down menu under the Marks section present on the left-hand side toolbar.
- Click on the “Size” card and put the measure of interest to Sales.
Step 4: Standardize the Chart
After step 3, the blocks in the chart are of the right size, but they begin from the position of each Gantt mark and move up in direction because the values added in the Sales are positive.
- To remove this problem, place each block from the point where the last block has left off the value. To do this, you have to reverse the sales value from positive to negative.
- Click on the Sales card in the Marks section for this.
- Click on the Sales Option and add the negative operator (-) before the SUM([Sales]).
- Lastly, press enter.
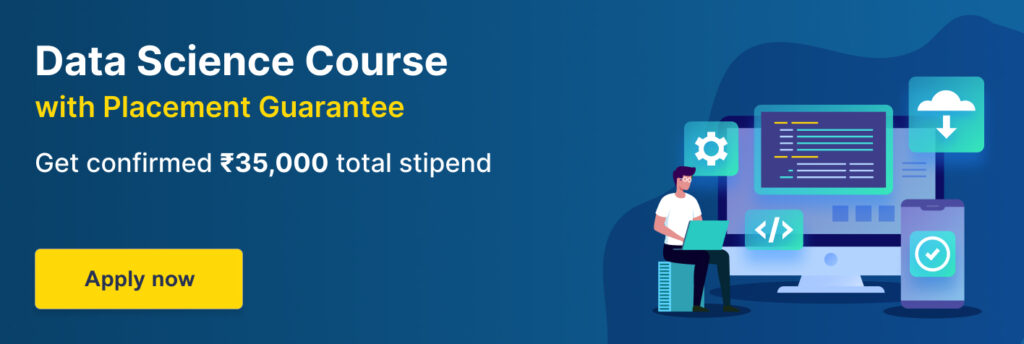
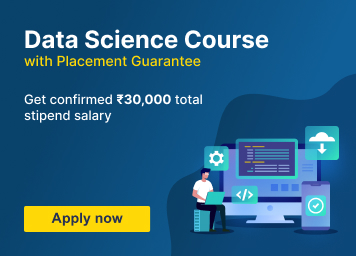
Step 5: Positive and Negative Values Present in the Waterfall Chart
After the fourth step, the chart is upside down. You have put the marks in descending order and also changed the value of sales from positive to negative.
- Go to the Columns shelf, right-click, and click on Sort.
- Change the Field Name and return it to the original position.
Apart from these steps, there are several additional steps that you can take, such as adding filters.
Let’s take a look at an example to create a Tableau waterfall chart. We will look at a superstore data source provided by the Tableau sample. There are four costs: Manufacturing, Promo, Transportation, and Overhead costs.
- The first step is that you need a data source. So, for that, go to the text editor and write the following:
point
1,
2,
3,
4,
5,
6,
7,
8,
9,
10,
11,
12,
13,
14,
15,
16,
17,
18,
19,
20
- Now, save this data and name it placeholder.csv.
- Connect the data source and the sample, the superstore.
- After that, create a calculation and name it Label.
// Label
CASE [Point]
WHEN 1 THEN "Manufacturing Costs"
WHEN 2 THEN "Promo Costs"
WHEN 3 THEN "Transportation Costs"
WHEN 4 THEN "Overhead Costs"
WHEN 5 THEN "Total Costs"
WHEN 6 THEN "Profit"
WHEN 7 THEN "Revenue"
END
- You’ll notice that the values do not have the correct order. So, you can change that by changing the dimension.
- Decide the beginning of the chart. Typically, they begin at zero. So, create the following field:
// Start
CASE [Point]
WHEN 1 THEN 0
WHEN 2 THEN -([Manufacturing cost])
WHEN 3 THEN -([Manufacturing cost] + [Promo Costs])
WHEN 4 THEN -([Manufacturing cost] + [Promo Costs] + [Transporation Costs])
WHEN 5 THEN 0
WHEN 6 THEN -([Manufacturing cost] + [Promo Costs] + [Transportation Costs] + [Overhead Costs])
WHEN 7 THEN 0
END
- Now, create the waterfall and add the size value.
// Value
CASE [Point]
WHEN 1 THEN -[Manufacturing cost]
WHEN 2 THEN -[Promo Costs]
WHEN 3 THEN -[Transportation Costs]
WHEN 4 THEn -[Overhead Costs]
WHEN 5 THEN -([Manufacturing cost] + [Promo Costs] + [Transportation Costs] + [Overhead Costs])
WHEN 6 THEN [Sales] + ([Manufacturing cost] + [Promo Costs] + [Transportation Costs] + [Overhead Costs])
WHEN 7 THEN [Sales]
END
- You can also add color through this step:
// Color
IF MIN([Point]) IN (5, 7)
THEN "Total: "
ELSE "Sub: "
END +
STR(SIGN(SUM([Value])))
Get a confirmed ₹35,000 total stipend on your first internship with our data science placement guarantee course.
Features of Waterfall Tableau
The main features of the Tableau waterfall chart are:
- The Analysis is Predictive: The waterfall chart in Tableau lets users utilize machine learning. This saves time, brings better results, and helps users detect the coming trends.
- Robust Security: The waterfall chart follows severe security protocols, which ensures that the data is protected. Tableau also provides several data access controls and authentication to its users.
- Multi-network Connectivity: The Tableau waterfall chart also supports multiple connectivities that help the organization to analyze and access their data online.
- In-Memory and Live Data: Users can extract their company data from external sources in the form of in-memory data.
Conclusion
So far, we learned what is a waterfall chart in Tableau and that a Tableau waterfall chart is one of the easiest and most effective ways to describe the total change. Additionally, you can also break down the individual parts that have led to the change. With the help of a waterfall chart, you can easily see where the value starts, where it ends, and how the increment took place.
Have you created a waterfall chart in Tableau before? Share with us a few applications of the waterfall chart in the comments section below. Also, to improve your Tableau skills, explore these Tableau projects for practice.
FAQs
A waterfall chart is used to track how a series of negative and positive values affect an initial value. For example, we can use a waterfall chart to track sales data over a period of time.
The ‘Gantt Bar’ mark type is used for creating a waterfall chart in Tableau.
To show totals in a waterfall chart in Tableau, right-click on a data point and select ‘Set as Total” from the shortcut menu. Alternatively, you can double-click on a data point to open the ‘Format Data Point’ task pane and check the ‘Set as Total’ box.
It is called a waterfall chart because the initial values increase and decrease by a series of values, creating bars that represent a waterfall-like visual.
A waterfall chart usually comprises the first column, which represents the starting value, the last column, which represents the end value, and other columns in between them, that represent the positive and negative values.
We use a waterfall chart in Tableau to represent the gradual transition of a value as it increases and decreases over time.
A waterfall chart is advantageous because you can easily track both negative and positive values over some time with it. A common disadvantage of a waterfall chart is that it can become cluttered due to multiple values or data points, making it complex and difficult to read.







