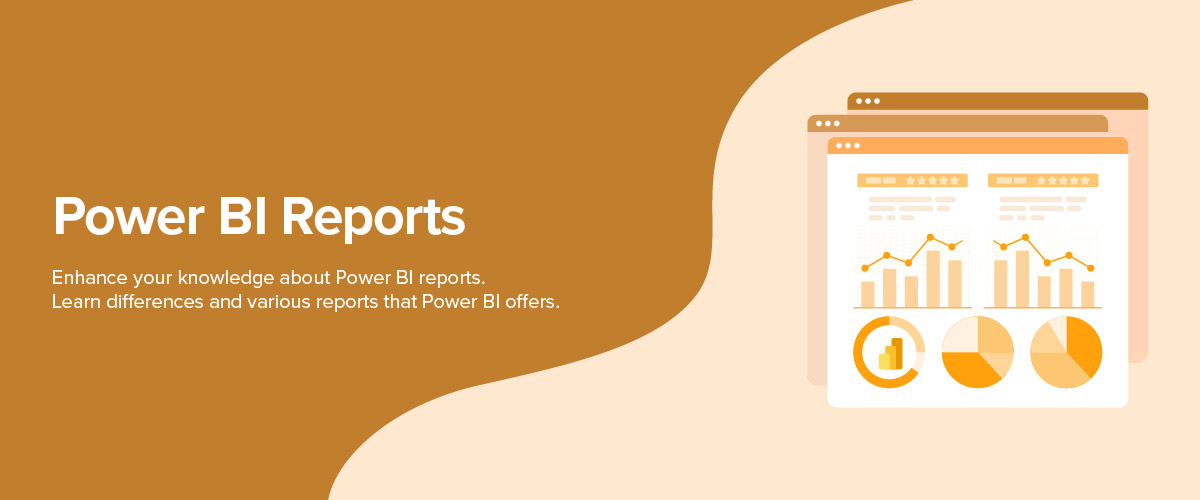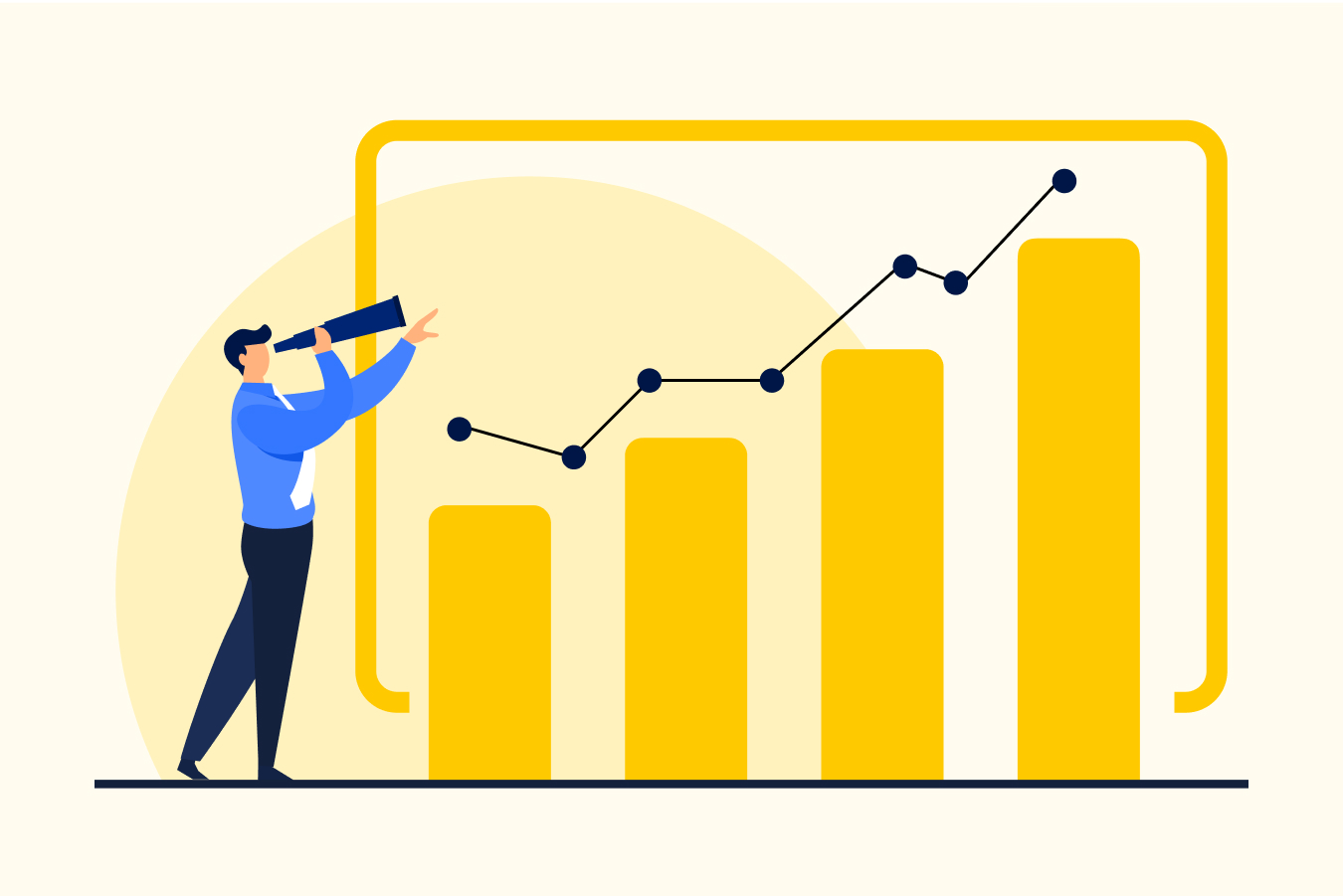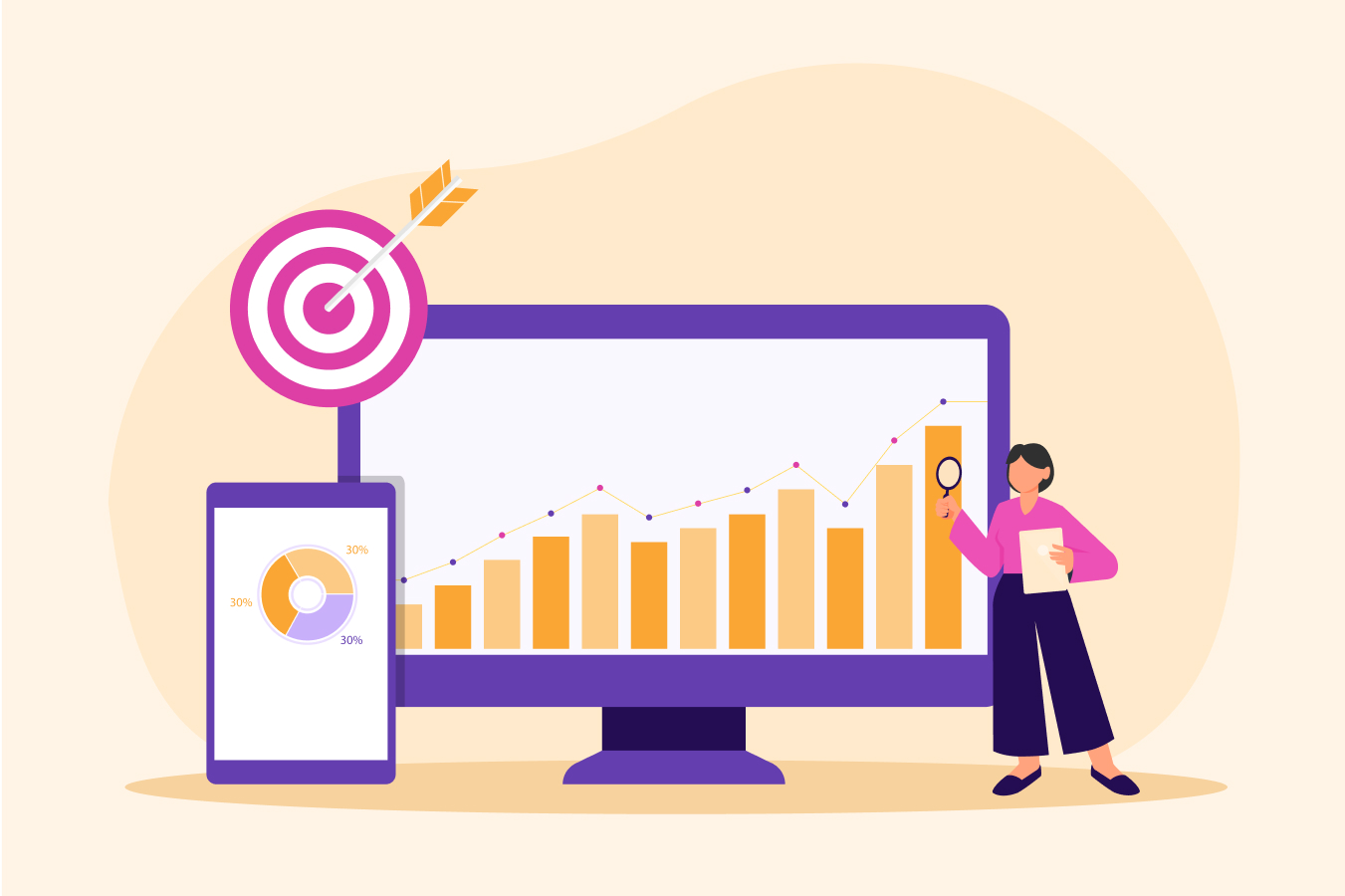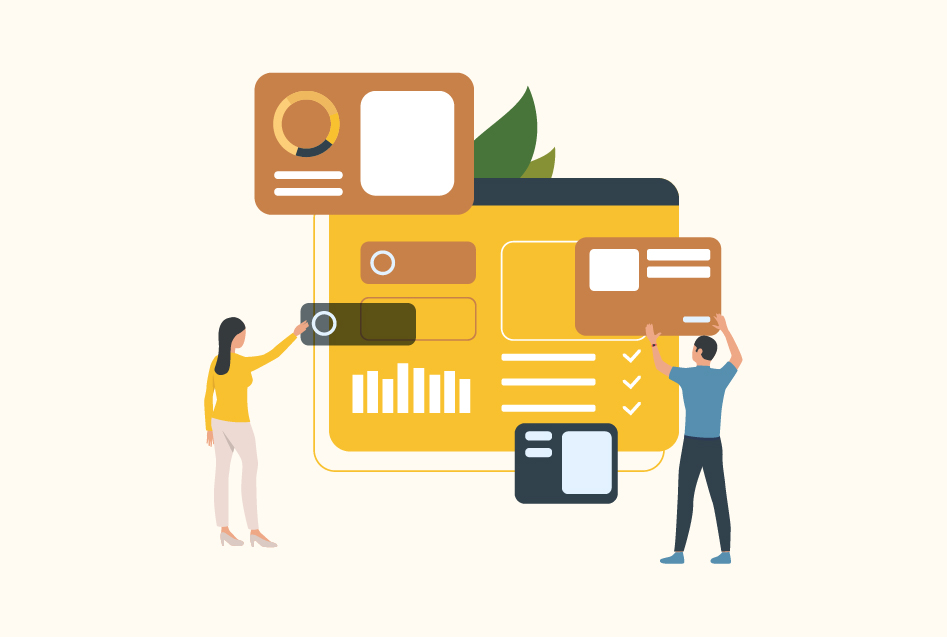Power BI Reports with Examples and Sample Report
Over 5 million people are embracing Power BI for modern business intelligence. Do you know why? It is because Power BI offers businesses a powerful tool for gaining insights into their data and making informed decisions.
Power BI reports are the visual representations of data that provide insights into a business’s performance. They are built by connecting various data sources, like databases and spreadsheets, and can be tailored to meet the specific requirements of a company or organization.
What is a Power BI Report?
Power BI reports are multiperspective visuals that depict insights and findings from a database project in an interactive and comprehensive way. A Power BI report is full of visuals for easy understanding of a dataset. It can come in a single page or more pages of visuals.
How To Create a Report in Power BI?
A Power BI report can be created in both Power BI Service and Power BI Desktop. Before we discuss the navigation of creating a report on both platforms, let’s understand a few essential points related to report creation –
- A single dataset is used to create a Power BI report.
- “Data Tab” provides an option to view which dataset was used to create the report.
- The visuals in the report get updated as the underlying dataset changes.
Report in Power BI Service
The following navigation steps give a basic overview of how to create a report on the Power BI Service platform.
- Sign-In – First, sign in to the Power BI Service using a Microsoft account. (Link: https://app.powerbi.com/ )
- Upload the Data – Click on the “Get Data” tab to upload the data.
- Select the Workspace – Go to the workspace where you want to create the report after uploading the data.
- Create New Report – On the top menu, click on the “Create” tab. Choose the “Report” option from the drop-down list. You will see a blank canvas in the report view.
- Add Visualizations to Your Data – On the “Fields” pane on the right-hand side of the screen, choose different visualization elements.
- Add Interactions to Visualizations – To do so, click on the “Visualizations” pane to choose from options to customize the appearance of the report, add images, tables, charts, etc.
- Create Multiple Pages – This is optional. Click the “New Page” button at the bottom of the canvas to create multiple report pages if your report is large and requires multiple sections.
- Save and Publish the Report – Click the “Save” button at the top of the menu. The report will be saved in the form of a Power BI desktop file (.pbix). Publish the report on Power BI Service to share it with others via web or mobile applications.
Report in Power BI Desktop
The following steps give a basic outline for creating a report in Power BI Desktop.
- Installation – Download and install Power BI Desktop from the official Microsoft website.
- Open – Open Power BI Desktop.
- Select the Data Source – Click the “Get Data” tab on the Home ribbon to select the data source. A variety of data sources are available, such as Excel, SQL Server, SharePoint, Web Services, etc.
- Loading the Data – Before loading the data into the report, Power BI imports the data into the “Query Editor” to transform, cleanse, and shape it.
- Report Design – Click the “Report View” tab to design the report. You will create visuals, charts, tables, pie charts, and more to gain insight into the data set.
- Add and Customize Data Visualizations – To add visualizations, drag and drop fields from your data onto the report canvas. To customize data visualizations, change colors, labels, and axis settings.
- Create Multiple Pages – This is optional. Click the “New Page” button at the bottom of the canvas to create multiple report pages if your report is large and requires multiple sections.
- Create Relationships Among Multiple Tables in a Dataset – Go to the “Data” view and manage the relationships using the “Manage Relationships” option, only if needed.
- Apply Filters and Interactions – Go to the “Visualizations” pane to apply filters and interactions.
There are many filter options available on the “visualizations” pane, such as –
- Report-Level Filter option
- Page-Level Filter option
For applying interactions, click the “Edit Interactions” option at the top of the Visualizations pane.
- Save and Publish the Report – Click the “Save” button at the top of the menu. The report will be saved in the form of a Power BI desktop file (.pbix). Publish the report on Power BI Service to share it with others via web or mobile applications.
Paginated Reports in Power BI
A Power BI paginated report allows highly formatted report creation. It can be exported in any format, like PDF or Excel files. They are ideal for situations that require high-quality reports, like financial statements, invoices, and operational reports.
They are created with the help of Report Builder, an independent tool with SQL Server Reporting Services. It can be accessed via the Power BI service, Power BI Report Server, or the SSRS portal. The data visualizations like matrices, charts, tables, and gauges are included.
You must have a data source containing data you want to report on to create paginated reports. After that, you can use Report Builder to connect to this data source and design the report. Once this step is completed, it can be published to the Power BI service for sharing and distribution.
Get a confirmed ₹35,000 total stipend on your first internship with our data science placement guarantee course.
Power BI Sample Reports
Microsoft provides various sample reports that you can download. These sample reports can be used as a starting point for your projects. You can access the Power BI reports sample mentioned above by following these steps:
- Open the Power BI desktop application on your system.
- Go to the “Home” tab in the ribbon.
- Click on “Get data”.
- Select “Samples” from that option.
- A list of available sample reports will appear.
- You can select from the options.
- Open the Power BI desktop application on your system.
- Go to the “Home” tab in the ribbon.
- Click on “Get data”.
- Select “Samples” from that option.
- A list of available sample reports will appear.
- You can select from the options.
Or
- You can visit the Power BI website.
- Click on “Samples” under the “Explore tab”.
- Then, download the available sample reports you are interested in.
Here are some samples of Power BI reports:
Sales and Marketing Sample
The sales and marketing Power BI sample report showcases the data for a fictitious retail business. It includes visualizations like customer demographics, sales performance, and product sales trends.
Human Resources Sample for Healthcare
This report displays data for a healthcare company. You can get the visualizations like salary distribution, employee demographics, and employee turnover from this sample report.
Financial Sample
It showcases the financial data for any enterprise. You will find visuals like balance sheets, income statements, and cash flow statements.
Operations Sample
This report depicts the operations data for any manufacturing industry. It includes visuals like quality control, production volume, and inventory levels.
Customer Service Sample
This sample report showcases the customer service data. The visuals like average handling time, query-solving volume, and customer satisfaction rate are included in this sample report.
You can learn more about creating reports in power bi by taking this comprehensive Power BI course.
Power BI Report Examples
Different Power BI reports are used to create interactive reports and dashboards. Below are a few examples:
Sales and Revenue Dashboard
The sales and revenue dashboard is used to create the visuals of a line chart, stacked bar chart, and pie chart. The steps explained below should be used to get the presentation of the sales and revenue dashboard:
- To collect the data, connect to your data sources. You may have to collect data from your accounting software, CRM systems, or other related sources.
- The next step involves importing the relevant data into Power BI. This step will allow you to create accurate reports and visualizations based on the collected data.
- When the data is imported, you can create visualizations based on that specific data. The visuals can include charts and graphs with revenue descriptions, revenue by region, total revenue, and other relevant metrics.
- The next step involves adding filters to your visualizations. It allows the users to understand the data in-depth. An example includes adding filters that allow users to see revenue by specific periods.
- The final step involves creating a dashboard that includes visualizations and filters. This will allow users to see the revenue and sales data efficiently in a single view and interact with the data in significantly different ways.
Customer Analysis Report
The customer and analysis report can be used to create the visuals of a scatter plot, bar chart, and heatmap. The steps explained below should be used:
- The first step involves collecting data from different customer analysis sources. You can connect to sources, for example, websites, and social media.
- After you have collected the data, it is time to import all the relevant data into Power BI. It will include transaction data, customer demographics, and customer feedback.
- You can convert your data into an analysis-ready format. It includes removing duplicate records, combining data from various sources, and creating calculated fields.
- Once you have transformed the data as required, you can create visualizations that display customer preferences. It can include purchasing habits, customer demographics, and satisfaction levels.
- You can even enhance your transformed and collected data by adding filters to your visualizations to allow users to scrutinize the data more clearly. For example, you can include filters allowing users to see customer data by customer segment or location.
- The final step is to create a dashboard that will include visualizations and filters. This allows users to interact with the data and see the customer data in a single view.
Marketing Campaign Report
The marketing campaign report creates visuals for market-related research and study. It includes visualization of a scatter plot and bar chart. The steps explained below should be used:
- The first step involves collecting data for marketing campaign reports. You can get in touch with various marketing data sources like social media and advertising platforms.
- After you have collected the data from the sources, import the relevant data into Power BI. This will include campaign metrics like conversions and revenue.
- Once the data is imported, merge data from different sources and create calculated fields.
- You can create visualizations that show campaign performance in a presentable manner. It includes charts and graphs that show campaign performance.
- Add filters to your visualizations to make them clear and more understandable for the users. For example, you can add filters that allow users to see campaign performance by date range or customer segment.
- The final step involves creating a dashboard that includes visualized data. It also allows users to see the campaign data in a single view and interact with the data.
Difference Between Report and Dashboard in Power BI
The following are the main differences between Power BI reports and dashboards:
| Report | Dashboard |
| The report is a collection of tables, visualizations, and charts. | A dashboard is a high-level view of key metrics and KPIs. |
| It is used to analyze and explore data. | It provides a quick overview of the performance. |
| It is used to create interactive data analysis. | It is used in an organization or business process. |
| It consists of visuals, filters, and slicers. | It contains visuals like charts and tables. |
| It can be shared with other users. | It can only be viewed on a single page or screen. |
Conclusion
Power BI reports are an effective tool for the visualization and analysis of data. It helps businesses and organizations gain insights into their data and make well-informed choices because of the user-friendly interface and powerful data modeling capabilities.