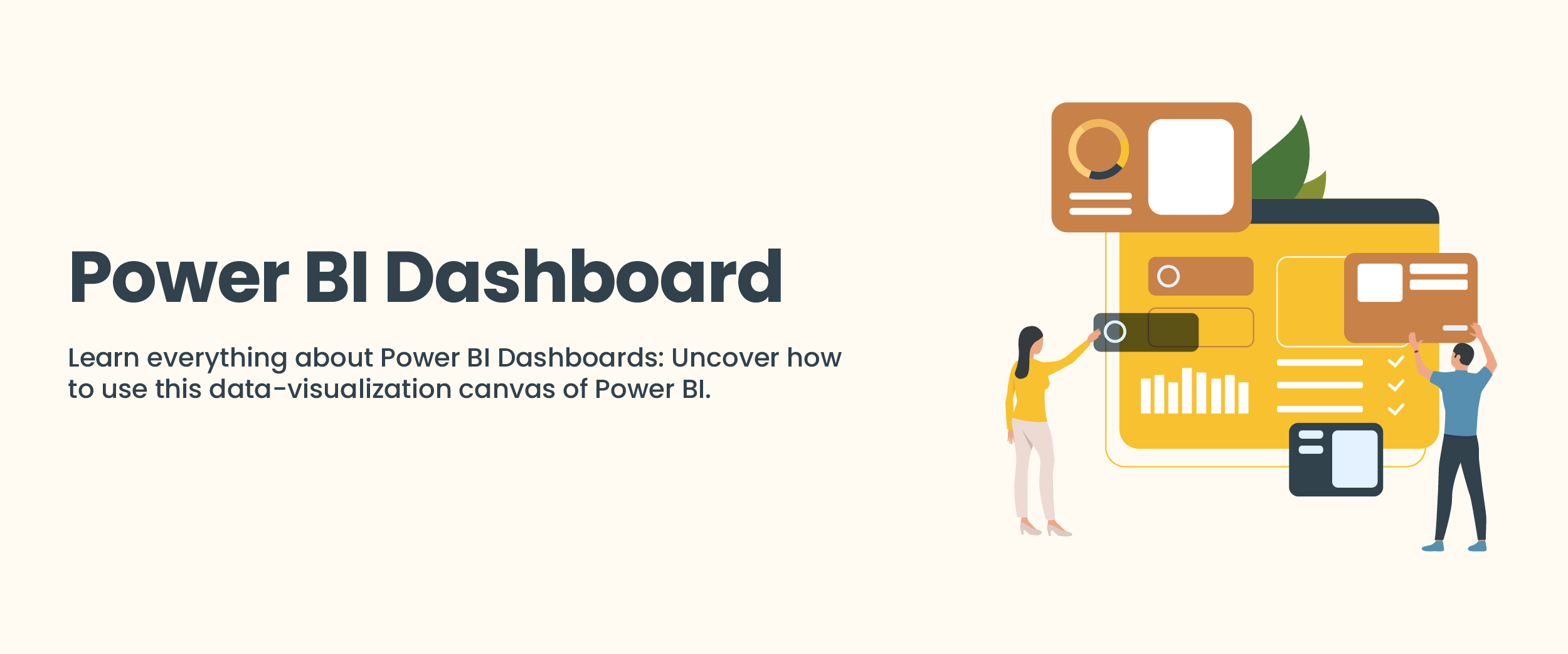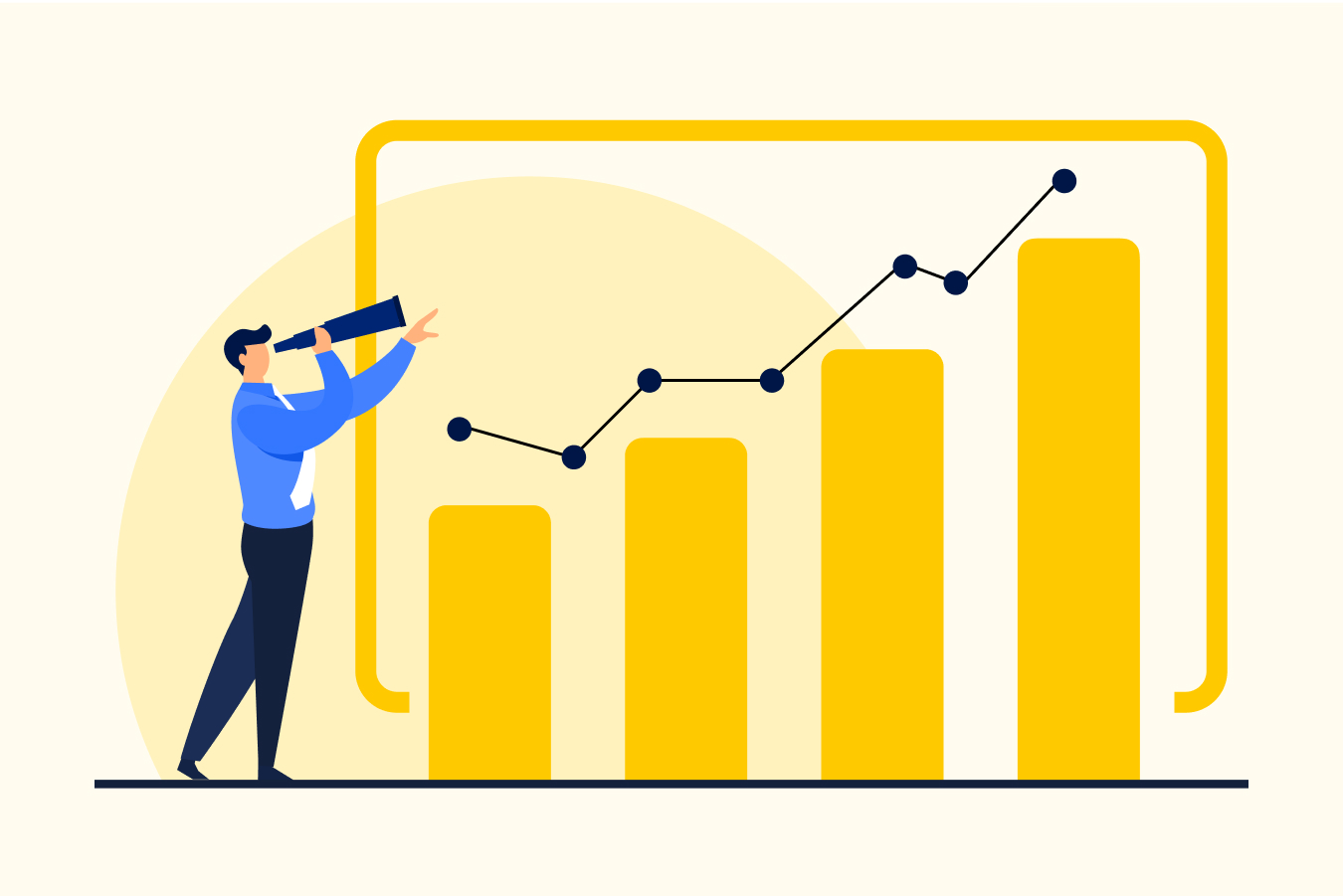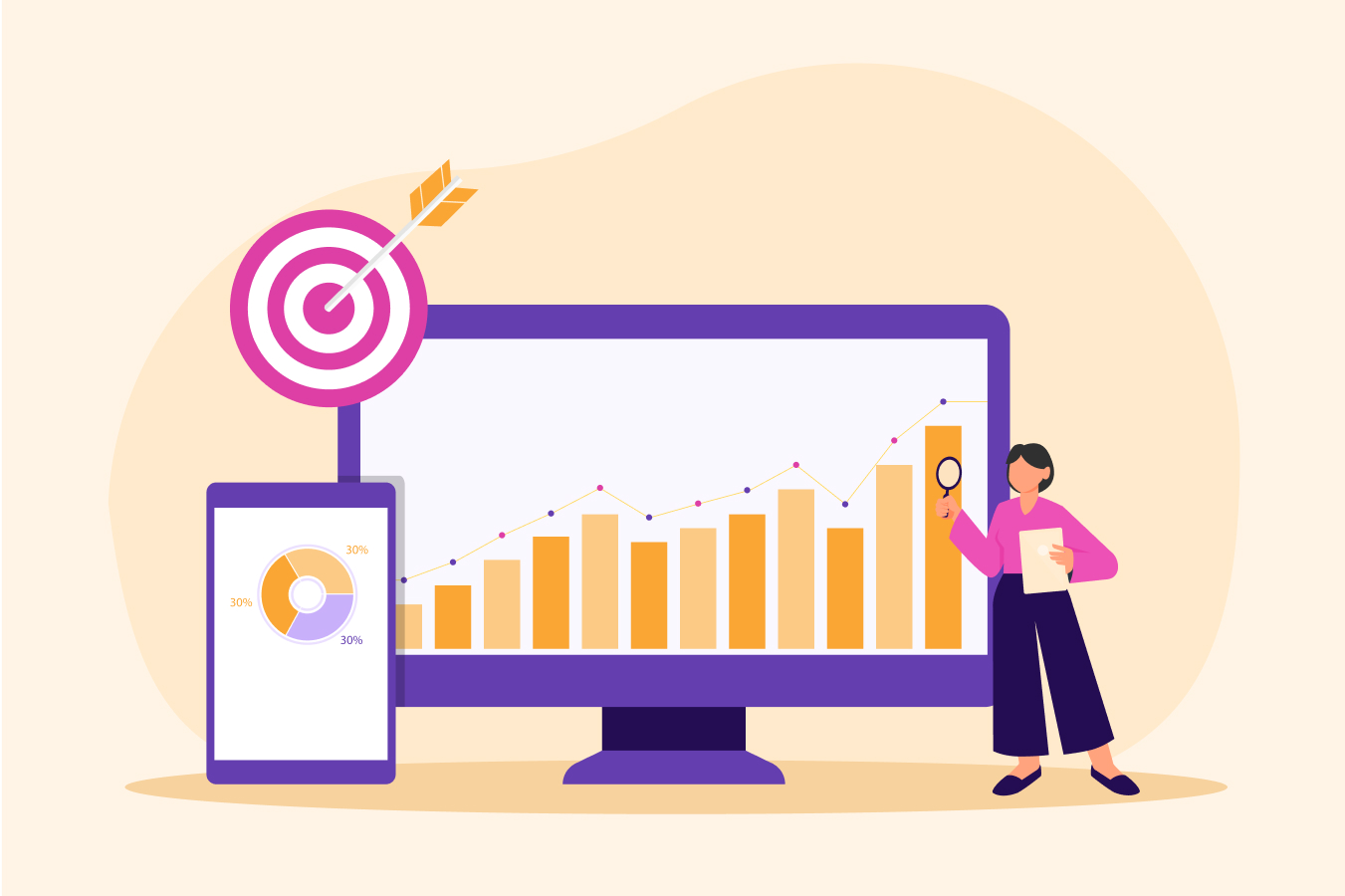Power BI Dashboard- Advantages, Creation, Examples, & More
Power BI Dashboards offer the ultimate in data exploration and visualization. From connecting data sources to blending multiple streams of information, Power BI Dashboard offers a wide range of features and functions to make sense of all your data. By turning the chaotic sea of figures into clear and concise visuals, spreadsheet tangles become a thing of the past. Let us teach you the skills to create compelling data stories that resonate with your viewers.
Whether you’re a professional or just starting your journey into data analysis, our guide will provide a comprehensive overview of this transformative tool, unlocking its full potential in data storytelling.
What is a Power BI Dashboard?
Dashboards are single-page representations of detailed Power BI reports featuring the most important visualizations derived from the report’s datasets. Power BI development tools enable users to create visualizations and “pin” them to their dashboards. As tiles, these visuals enhance the readability of a dashboard, making it easier to identify trends and patterns quickly. Consumers use this data for analytical purposes, such as understanding their business and progressing based on insights given on their dashboards. However, they cannot modify any aspect of the custom interface provided by its designers and publishers. You can learn more about dashboards by taking a look at the online Power BI course available.
Advantages of Dashboards
Power BI Dashboard is designed to improve the visibility and operability of operations in many ways. Some of its notable advantages include:
- Power BI is highly user-friendly, making accessing details a breeze for managers and analysts with just a few clicks.
- Users can immediately access relevant data to their roles with a customized dashboard.
- Business intelligence has already done segmentation on raw data for you, eliminating extra work on the user’s end.
- It enables teams from different departments to work together more seamlessly with its collaborative capabilities.
- Since it’s accessible across multiple platforms, team members don’t need to be in the same room to work simultaneously on analytical reports.
- Employees can easily gain access to information securely and have greater autonomy.
How to Create a Power BI Dashboard?
The intuitive toolset in Power BI Desktop helps you gain valuable insights into data by visualizing its relationships—all without needing to know how to code.
Let’s get started creating a dashboard in four steps:
Step 1: Link To Data Sources
Power BI provides over 110 unique connectors and the ability to connect with website URLs and data from cloud services, local databases, and worksheets. As you access data from these sources, realizing that the data may not be structured optimally is important. To restructure your dataset for analysis, you must transform it — rename columns or rows, replace null values, change data types, and create relationships between variables.
Steps to Access Excel Data in PowerBI Desktop:
1). To start, launch Power BI Desktop and select the “Get Data” option under the Home tab.
2). From the list of datasets available, select Excel.
3). Once you have located your sample workbook, a dialog box containing all columns and rows will show on your screen. You are then able to transform or directly use your data by selecting the Load button.
Step 2: Transform Data
Data transformation and modeling are essential for effective data visualization. Power Query editor enables you to customize your data in several ways, such as defining the relationships between variables, renaming columns, and removing redundancies. To use the Power Query editor, you must follow the below steps:
- To transform your data on the Home tab of the editing panel, select Transform Data.
- On the Add Columns menu, click Custom Columns to open a dialog box to rename your column and create a custom formula.
- Press OK to save your changes and then Close & Apply for the updates to take effect.
- In the Report view, use Hide to hide any unnecessary columns.
Step 3: Visualize the Data
In Step 3, you have to visualize your data. Here’s how:
1). Go to the Visualizations panel on the left-hand side of your page and select Key Influencers.
2). Navigate to the Visualizations pane, drag Profit from Fields, and drop it into Analyze By. You also have the option to add additional columns(such as products, discounts, and items sold) by checking their respective boxes.
3). Create a new page in the bottom-left corner and add a custom column chart from the visualization page.
4). To ensure that all elements of your visualization are in place, drag Product from Fields into Shared Axis in the Visualizations pane; then move Profit to Line values and other columns to Columns values.
5). Keep repeating these steps as needed for additional visualizations.
6). Remember to save your progress before moving on!
Step 4: Building Dashboard
It’s time to take the skills you’ve acquired working with Power BI Desktop and create a dashboard. You can easily do this by pinning visuals from your report in Power BI Service (online). For detailed instructions on how to do this, follow the steps outlined below.
1). Access the Publish Report option from the ribbon on the Home tab to open your report.
2). On page 2, locate the pin icon in the upper-right section of your column chart visual to bring up a dialog box.
3). Name your pinned visual and add it to a new dashboard by clicking on Pin Live.
4). Likewise, go back to page 1 of your report, select options for key influencers’ visuals, then click Pin To Dashboard.
5). Lastly, hit Pin Live again to add this visualization to an existing dashboard, then click the Go To Dashboard button to view it.
The dashboard is active, and your visuals will automatically update with the most current report. Visuals can even be resized for desktop and mobile views by clicking on the bottom-right corner button of each visualization or tile. Furthermore, you can add more visuals as tiles to your dashboard.
Once you’re finished creating your dashboard, go to ‘My Workspace‘ from the Navigation pane (on the left). Here you can share it with other users; type in their names or emails, determine user permissions, and hit ‘Share’. Remember that you can also select pre-built dashboards from the Power BI Dashboard Gallery and customize them to your liking!
Also Read: Power BI Reports
Power BI Dashboard Examples
Transforming data into actionable intelligence is what Power BI Sales Dashboard excels at. We’ll be demonstrating various real-world Power BI dashboard examples that show the power of data visualization in driving sales performance effectively. These inspiring Power BI sample dashboards show everything from pipeline analysis to revenue forecasting.
E-commerce Sales Dashboard
This interactive dashboard supports a greater understanding of product performance for online retailers. Through it, one can see the total sales and growth rates in yearly, quarterly, and monthly increments and even dive deeper into data about the top-performing products and locations. It offers insights at both a high-level and low-level granular view to assist in making informed decisions.
Global Stock Market Dashboard
The impact of the Covid-19 pandemic was far-reaching and heavily impacted organizations in terms of stock prices. This Power BI dashboard provides an aggregate view of the top 200 companies (based on their first-year performance during the pandemic). It allows users to apply filters to narrow down specific views. It showcases the value that dashboards can bring to financial analysis.
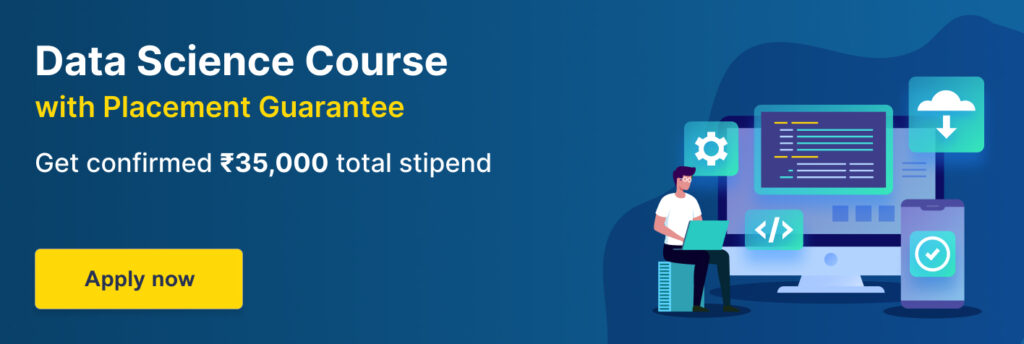
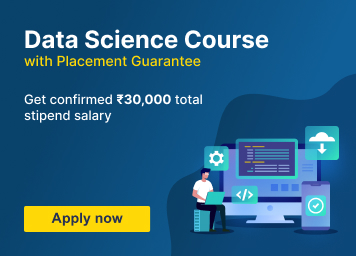
Best Practices for Power BI Dashboard Design
Here are some steps that need to follow for power BI dashboard design, these are:
Take Your Audience Into Account
When designing your dashboard to meet the needs of your audience best, some important tips to consider are the following:
- What actions will viewers take based on their use of the dashboard?
- What core metrics should be displayed for decision-making?
- Are there any cultural or learned assumptions that could impact design choices?
- Which information is necessary for readers to achieve success with the data?
Remember that dashboards offer an overview; a single view of relevant information is essential. Reports and datasets are often full of additional details; however, don’t add too much detail to a dashboard—unless needed. Additionally, remember how the dashboard will be displayed—on a large monitor or tablet—and adjust the design accordingly.
One-Screen Storytelling
The most effective dashboards provide critical information in one accessible view, meaning limiting the amount of data and the number of tiles on a single page is best. It can be helpful to evaluate whether scroll bars are necessary or if the dashboard can be uncluttered by removing unnecessary information.
Visualize The Data In The Right Way
Choose visualizations purposefully to help illustrate the information. Ensure accuracy and clarity for the reader to tell the data’s story effectively. Depending on the data, choose a visualization type as simply or complexly designed as necessary. Include explanatory titles, labels, and other optimizations to guide the viewer through your depiction of the data.
Become a data scientist with internshala’s data science placement guarantee course.
Conclusion
Power BI Dashboards provide a powerful tool for data analysis and visualization. Their ability to link with multiple data sources, customize visuals, and create consistent navigation experiences makes them ideal for any professional who wants to discover meaningful insights from their data. By utilizing the capabilities of the dashboards, you can turn complex datasets into interactive visualizations that drive informed decision-making.