Filters in Tableau: Types, Applications, Benefits, & More
For any individual looking to conduct complex data analysis with interactive visuals as part of their business activities, Tableau is a must-have application. Filters in Tableau coupled with many tools make it a perfect fit for industry professionals from every background, helping them analyze large datasets with ease and drawing in timely insights is important in driving progress.
In this blog, we will cover different types of filters in Tableau, and provide tips and best practices for their optimal application and more. With the help of the filters, users will unlock meaningful insights and make data-driven decisions with confidence.
What are Filters in Tableau?
Tableau filters offer users a valuable tool for effectively controlling which data appears in their visual representations. By acting as query parameters, these filters provide an opportunity for precise data selection and exclusion, based on specific criteria.
6 Different Types of Tableau Filters
There are many filters in Tableau some of them include:
1. Dimension Filters
Using dimension filters users can sort data based on particular dimensions like categories, regions, or dates and view subsets of data that match specific criteria. Analysts achieve this by selecting or excluding the dimension members.
Here’s how Dimension filters work:
- Connect your data source and create a network sheet in Tableau
- Drag the dimension field you want to filter from the data pane to the Filters shelf.
- For example, if you have a dataset of sales data, you can drag the “Category” dimension to the filters table.
- After adding the dimension to the Filters table, a filter dialog box will appear. Here, if needed you can specify the filtering criteria, including
- General Tab- It allows you to select specific dimension members to include or exclude from the view.
- Condition Tab- It Enables you to define filter conditions based on logical expressions or calculations.
- Top Tab- It lets you filter the top or bottom N dimension members based on a measure, such as showing the top 10 categories by sales.
- Field Tab- It allows you to filter dimension members dynamically based on values in another field.
- Select specific dimension members, define conditions, set the number of members to include or exclude, or choose dynamic filtering options.
- After setting up the filter, click the “Apply” or “OK” button to apply it to the view.
Tableau will update the view to display data based on the applied Dimension filter. You can combine multiple dimension filters to refine your analysis further.
2. Measure Filters
Tableau features measure filters that are highly effective in helping users categorize relevant data based on numerical values, such as sales revenue, quantity, or profit.
Here’s an example of how Measure filters work:
Utilizing the measure filter function to narrow down sales transactions exceeding $1 million in revenue
- Launch Tableau and open the desired workbook.
- Navigate to the worksheet where you want to apply the Measure filter.
- Locate the Measures pane, which is typically situated on the left side of the Tableau interface.
- Identify the relevant measure field that represents sales revenue. For this example, let’s assume the measured field is named “Sales Revenue.”
- Drag and drop the “Sales Revenue” measure field into the Filters shelf, located at the top or bottom of the Tableau interface.
- A filter dialog box will appear, displaying various options. In this example, we want to filter transactions exceeding $1 million in revenue. To achieve this, choose the appropriate operator (e.g., “>”) and enter the value “1,000,000” in the input box.
- Click the “Apply” or “OK” button to apply the measure filter to the worksheet.
- Tableau will dynamically update the worksheet, filtering out any sales transactions that do not meet the specified criteria. Only transactions with revenue exceeding $1 million will be displayed.
- Save and share the updated workbook, ensuring that the measure filter is applied when others interact with the workbook or view the results.
By following these steps, Tableau users can effectively leverage the measure filter function to focus their analysis on sales transactions that surpass the $1 million revenue threshold, enabling them to gain valuable insights and make data-driven decisions.
2. Table Calculation Filters
Table Calculation Filters are considered to be an important and beneficial feature in Tableau. They empower analysts to improve their data using calculated fields or table calculations. This tool provides users with the flexibility to filter data based on metrics, percentages, or any other derived values.
Here’s how Table Calculation Filters in Tableau work:
- Create a calculated field or a table calculation – Accurate filtering requires having either a pre-existing table calculation or a calculated field. Creating either one is simple, just right-click on a measure or dimension and select “Create Calculated Field.” However, if you want to use an existing calculation that would prove more effective for fulfilling your needs, don’t hesitate to explore available options in the “Analysis” menu.
- Define the table calculation filter – If you’re looking for ways to apply filters with ease, you might want to make use of the table calculation filter. Just right-click on your calculated field or table calculation and choose “Add to Filters” or drag it into the Filters shelf and voila! Your chosen field is now filtered accordingly.
- Configure the filter conditions – Once you’ve added the calculated field or table calculation to the Filters shelf, it’s time to configure the filter conditions. This step involves establishing specific criteria like greater than, less than, or equal to, stored conditions to refine your data.
- Test and refine the filter – To ensure accuracy, always test how a configured filter affects your data. Engage with visualizations and observe changes in displayed values due to applied filters. Modify as needed by returning to filter settings for better refinement of results.
These filters enable users to focus on specific metrics or derived values of interest, helping to uncover insights and answer specific questions more effectively.
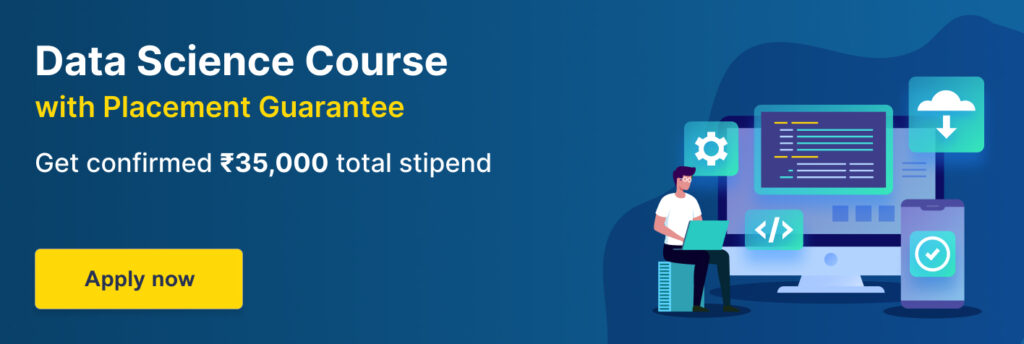
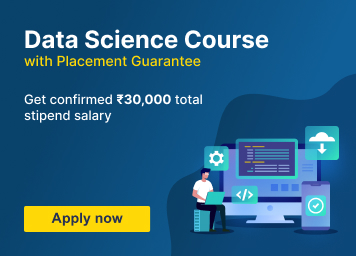
3. Quick Filters
When it comes to exploring large amounts of data, quick filters offer an invaluable solution for ensuring speed and ease of use. These interactive filters empower users with dynamic exploration capabilities within visualizations – opposite from other types of filtering that may lack this quality.
Quick filters provide a hassle-free method for promptly adapting the displayed information.
Here’s how Quick Filters work:
- Add a dimension or measure field to the view in Tableau.
- Locate the field in the view and hover over it until a small downward arrow appears in the top-right corner of the field.
- Click on the downward arrow to open the Quick filter options for that field.
- Tableau will display a filter control, like a dropdown list or a slider, depending on the data type of the field.
- Interact with the Quick filter control to filter the data. For example, you can select specific values from a dropdown list or adjust a slider to filter a range of values.
- As you make changes to the Quick filter, Tableau automatically updates the view to change the filtered data.
- You can add multiple Quick filters to a view, allowing for simultaneous filtering on different dimensions or measures.
- Filters can be customized with various options, such as showing only relevant values, displaying a search box for filtering, or showing a “Show All” option to reset the filter.
- To remove a Quick filter, click on the “x” icon next to the filter control in the view or right-click on the field and select “Remove” from the context menu.
To learn more about Tableau filters consider pursuing a comprehensive Tableau course.
4. Context Filters
Tableau users can take advantage of context filters to establish distinct contexts for certain dimensions or measures, which get applied first in the analysis before other filters. This feature is especially handy when dealing with huge datasets or intricate analyses.
Here’s how Context filters work:
- Drag the dimension or measure field you want to include in the context to the Filters shelf.
- Right-click on the added filter and select “Add to Context” from the context menu.
- Tableau will create a separate context where the filter is applied first before any other filters in the view.
- Context filters can help improve performance by reducing the amount of data processed during analysis.
- Users can add multiple context filters and control their order of execution by adjusting the context settings.
5. Top-N parameter filters
Tableau’s Top-N parameter filters provide a practical means for users to concentrate on the top or bottom N dimension members or measure values based on specific criteria. This filter comes in handy when analyzing data to determine the categories, products, or regions with the highest or lowest performance.
Here’s how Top-N filters work:
- Drag the dimension or measure field you want to filter onto the Filters shelf.
- In the filter dialog box, go to the “Top” tab.
- Specify the number of members or values you want to include or exclude.
- Choose the measure by which you want to determine the top or bottom members/values (e.g., sales, profit).
- Set the sort order (ascending or descending) for the selected measure.
- Apply the filter to the view, and Tableau will display the top or bottom N dimension members or measure values based on the applied filter.
6. Relative Date Filters
Tableau’s relative date filter empowers users to dynamically filter data according to date ranges that are relative to the present day. This attribute makes the filter a highly useful tool for analyzing time-oriented data and comparing performance metrics across various periods.
Here’s how relative Date filters work:
- Drag the date field you want to filter onto the Filters shelf.
- In the filter dialog box, go to the “Relative” tab.
- Choose the relative date range you want to apply (e.g., last 7 days, this month).
- Customize the relative date range further by adjusting options such as sliding windows or offsets.
- Apply the filter to the view, and Tableau will display data based on the relative date range.
100% refund if not hired, Enroll yourself in the data science placement guarantee course!
Tips and Best Practices for Effective Filter Application
Following best practices are crucial. Here are some essential tips to consider while working with Tableau Filters:
- Limit the number of filters
- Use extract data sources
- Filter data early
- Leverage quick filters
- Optimize filter configurations
Benefits of Applying Filters to Focus on Specific Subsets of Data
There are various benefits of Using Tableau filters some of them include:
- The application of Tableau filters provides a methodical way to sift through data for meaningful insights.
- By utilizing filters, critical information becomes more visible while non-essential details become less prominent This process allows for efficient identification of important trends and patterns within the selected dataset.
- In addition, filter functions provide speed by enabling quick adjustments to produce optimal results speeding up visualization responses.
Conclusion
Filters in Tableau provide an essential mechanism for transforming large volumes of complex data into meaningful insights that empower decision-making across various industrial sectors globally. Through innovative visualization techniques using an optimized software platform and high-quality multivariate-handling functionalities aligned with best practices, great returns on investment opportunities become possible without wasting time and resources through manual operations.







