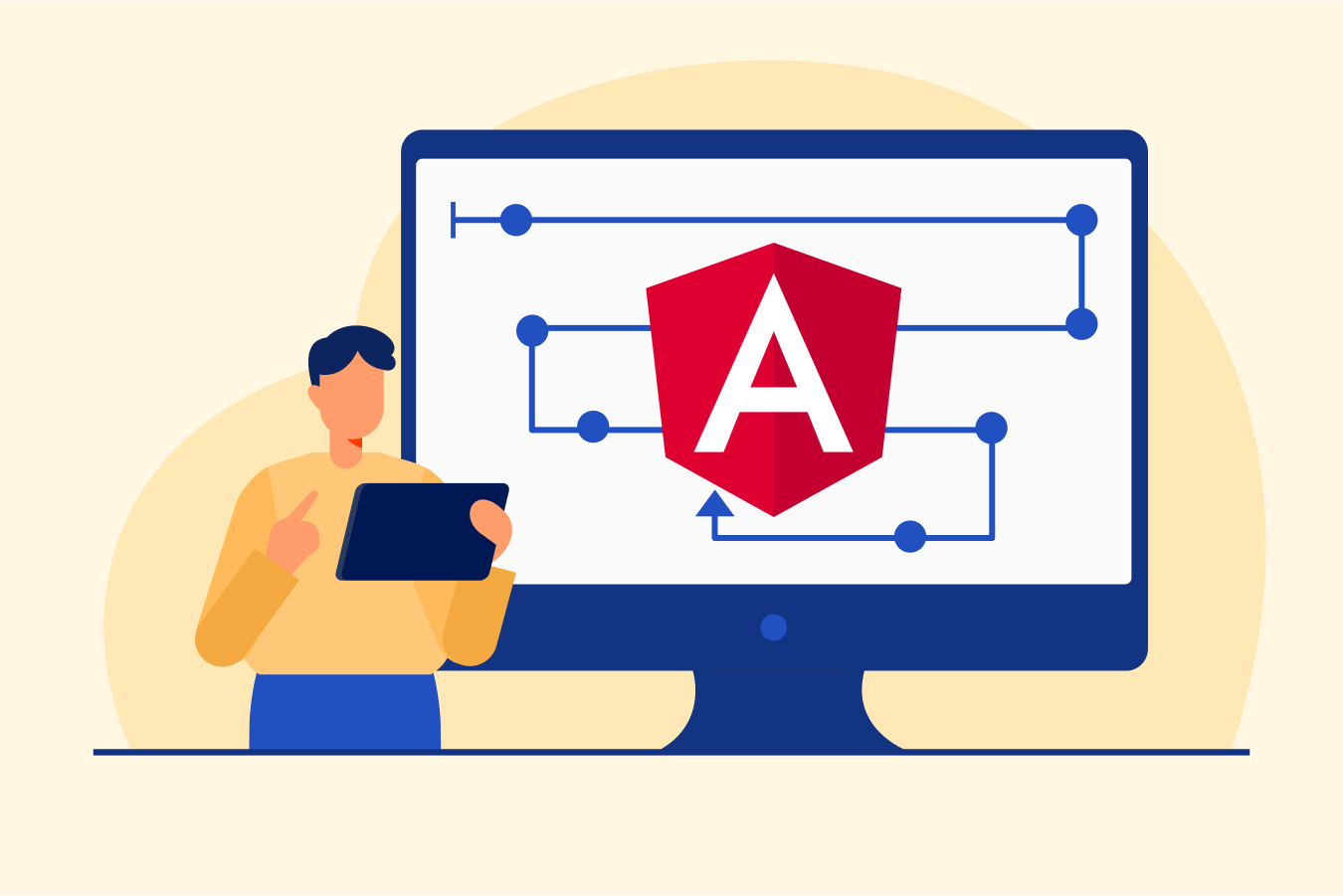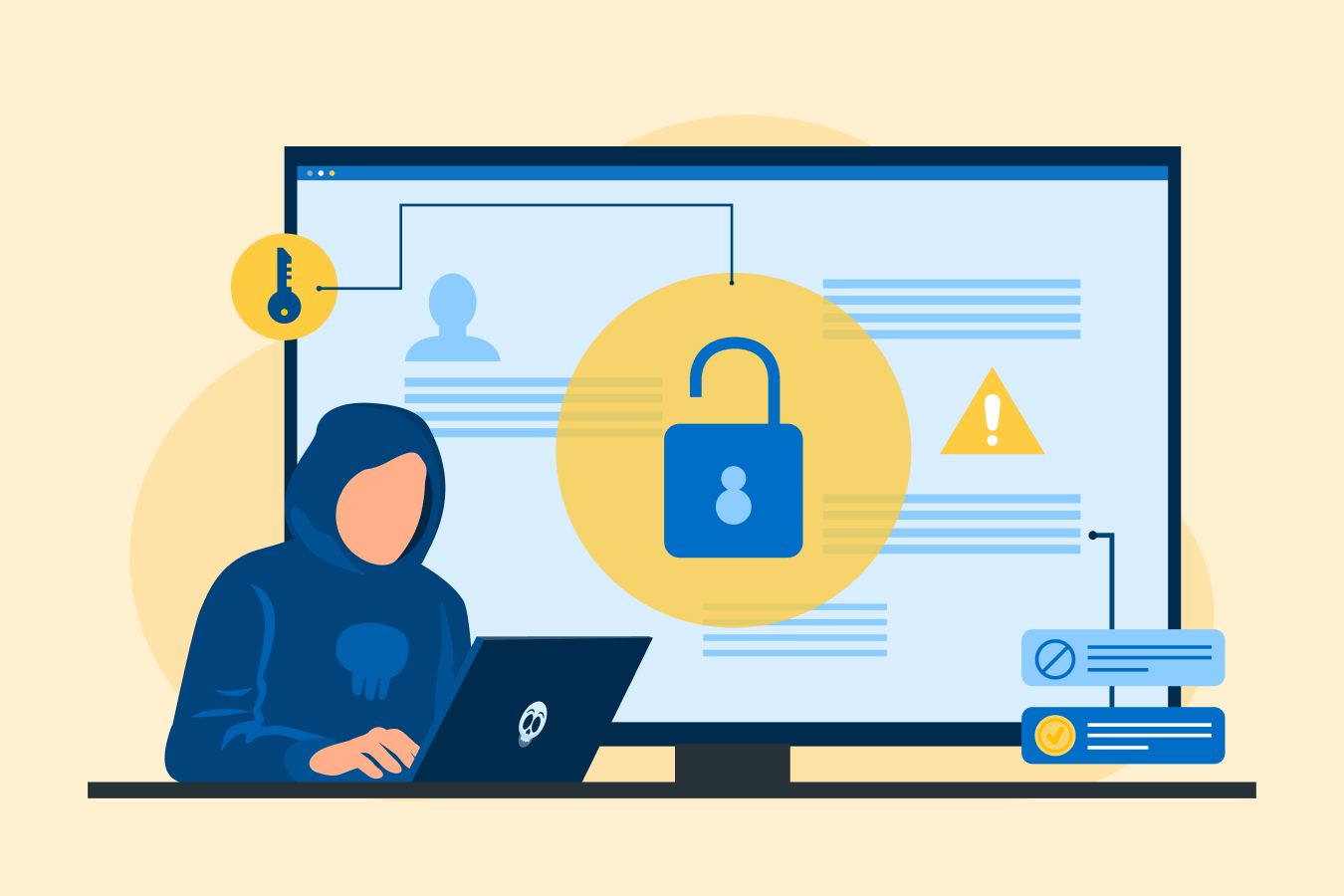Dropdown Lists in HTML – Structure, Creation, Styling & More
Dropdown menus are an essential part of current web design because they provide an effective and user-friendly way to offer a list of alternatives to users. Dropdown menus may be created in HTML using the <select> and <option> elements. This blog article will take you through the process of constructing and decorating dropdown lists in HTML, as well as understanding their behavior and boosting their functionality.
Understanding the Structure of Dropdown Lists in HTML
Dropdown lists are generated in HTML using the <select> and <option> elements. Let’s take a closer look at the construction of Dropdown lists in HTML. To get a better understanding of this subject matter consider taking an online web development course. Here is the structure:
- The <select> element serves as the container for the list of options in a dropdown box in HTML,
- The <option> components specify the available options within the dropdown.
- The <select> element serves as the dropdown’s trigger, allowing users to access and select from the options.
- When the dropdown is closed, the first <option> element is normally presented as the selected option.
Here’s an example of the basic structure of a dropdown list:
<select>
<option value="option1">Option 1</option>
<option value="option2">Option 2</option>
<option value="option3">Option 3</option>
</select>
In the above example, we have a <select> element with three <option> components. Each <option> element represents a dropdown menu option. When the form is submitted, the value property of the <option> element reflects the value that will be transmitted to the server. The material included within the <option> tags will be displayed as the dropdown’s visible text.
Get hired as a full stack developer after completing our full stack developer course with job Guarantee.
Creating Dropdown Lists in HTML
In HTML, a dropdown list is created by utilizing the <select> and <option> components to specify the available options and their structure. Let’s take a closer look at how to make a dropdown list in HTML.
- To begin, utilize the <select> element as the dropdown list’s container.
- Add <option> elements to the <select> element to reflect the dropdown’s available options.
- Each <option> element should include a value property that indicates the value that will be delivered to the server when the dropdown form is submitted.
- The material included within the <option> tags will be displayed as the dropdown’s visible text.
Here’s an example of a basic dropdown list structure:
<select>
<option value="option1">Option 1</option>
<option value="option2">Option 2</option>
<option value="option3">Option 3</option>
</select>
In the above example, there are:
- A <select> element with three <option> components.
- Each <option> element represents a dropdown menu option.
- Each <option> element’s value property specifies the value associated with that option.
- If the user picks “Option 2,” for example, the value “option2” will be provided to the server when the form is submitted.
- The chosen attribute within an <option> element can be used to set a default selected option.
- The first <option> element is picked by default, however, this may be changed by setting the selected attribute to the preferred option.
Dropdown Attributes and Properties in HTML
HTML dropdown lists may be extended and altered by using various elements and properties. These elements and properties offer functionality and control to the dropdown menus’ behavior. Let’s look at some of the most widely utilized dropdown boxes in HTML features and properties.
1. The Disabled Attribute
To temporarily disable the dropdown menu, use the disabled property on the <select> element. Users will be unable to interact with the dropdown and <select> any alternatives as a result. When specific requirements are not satisfied or when you wish to temporarily prohibit user input, you can disable the dropdown.
Example:
<select disabled>
<option value="option1">Option 1</option>
<option value="option2">Option 2</option>
<option value="option3">Option 3</option>
</select>
2. The Multiple Attribute
The multiple property enables users to pick many options simultaneously. When added to the <select> element, users may make their selections while holding down the Ctrl (or Command) key. This is useful when you want to allow users to select more than one choice from a dropdown menu.
Example:
<select multiple>
<option value="option1">Option 1</option>
<option value="option2">Option 2</option>
<option value="option3">Option 3</option>
</select>
3. The Size Attribute
The size parameter sets how many choices are shown in the dropdown menu without scrolling. It controls the dropdown menu’s height and shows a certain amount of options at once, making it simpler for users to examine and choose selections.
Example:
<select size="3">
<option value="option1">Option 1</option>
<option value="option2">Option 2</option>
<option value="option3">Option 3</option>
</select>
4. The Selected Attribute
When the dropdown menu is first shown, you may choose a specific item as the default selection using the chosen property. When the website loads or the dropdown is accessed, the chosen attribute is applied to an <option> element, and that option is automatically picked.
Example:
<select>
<option value="option1" selected>Option 1</option>
<option value="option2">Option 2</option>
<option value="option3">Option 3</option>
</select>
The above code will set “Option 1” as the default selected option.
Styling Dropdown Lists in HTML
CSS may be used to style dropdown lists in HTML to match the overall appearance of your website or application. Dropdown menus may be customized and made aesthetically appealing by adding CSS attributes to the <select> and <option> components. Let’s look at some other dropdown list-style possibilities.
- The <select> element may be used to design the overall appearance of the dropdown container. CSS attributes such as background color, color, font size, border, padding, and width may be used to change the dropdown container’s background, text color, font size, border style, padding, and width.
- You may customize the dropdown’s individual choices by targeting the <option> components. CSS attributes like as background color, font size, padding, and border may be used to change the style of the choices’ backgrounds, text colors, font sizes, padding, and borders.
- In CSS, use the: selected pseudo-class to style the selected option. This allows you to apply custom styles to the presently chosen item in the selection.
- CSS may also be used to change the look of the dropdown arrow. You may change the default arrow’s look or replace it with a custom image by using the appearance or background-image attribute.
- To offer visual feedback to users, you may add hover effects to the dropdown selections. You may alter the background color or add other styles to choices when users hover over them by targeting the option: hover selector.
Enhancing Dropdown Interactivity with JavaScript in HTML
Using JavaScript, HTML dropdown lists may be upgraded and made more interactive. You may add dynamic functionality to dropdown menus by utilizing JavaScript, such as updating other items based on the selected choice, filtering possibilities based on user input, or fetching data asynchronously. Let’s look at some JavaScript techniques for improving dropdown interaction.
- JavaScript may be used to track changes in the dropdown’s options. When the user selects a different option, you may attach an event listener to the <select> element and execute the code. This allows you to do actions or change other parts of the page based on your selection.
- Based on the choice selected, JavaScript allows you to dynamically change other things on the page. You may edit the content of a <div>, expose or hide extra form fields, and change the style of other components, for example.
- JavaScript may be used to filter and display certain options in the dropdown based on user input. This is extremely useful when working with massive datasets or dynamically generated alternatives.
- JavaScript allows you to download data from a server asynchronously and populate the dropdown with the findings. This is useful when you need to dynamically load choices based on user behavior or data from external sources.
Accessibility Considerations
It is critical to consider accessibility while developing and implementing dropdown lists in HTML to guarantee that all users, including those with impairments, can fully engage with the dropdown menus. You may make your dropdowns more inclusive and useable for everyone by following accessibility principles. Here are some crucial points to keep in mind while building accessible dropdown lists:
- To arrange your dropdown lists, use semantic HTML elements such as <select>, <option>, and <optgroup>. These items have accessibility features built in and are easily recognized by assistive technology such as screen readers.
- Check that users can browse and interact with the dropdown using only the keyboard. This is critical for those who are unable to use a mouse. Add keyboard event listeners to handle keyboard interactions like opening the dropdown on key press, browsing through choices with arrow keys, and choosing an option with Enter or Space.
- Maintain correct attention control to assist users in navigating the dropdown. Set the attention to the first or previously chosen item when the dropdown is opened. Update the focus as the user navigates through the selections. When the dropdown is closed, remove the focus to prevent users from accidentally activating it again.
- To offer more accessibility information, use ARIA (Accessible Rich Internet Applications) characteristics. For example, you may add a descriptive label for assistive technology by using the aria-label property on the <select> element. The aria-expanded property specifies if the dropdown is expanded or collapsed, whereas aria-haspopup specifies whether the dropdown has a popup.
- To give clarity to users, ensure that each <option> element includes relevant and informative content. Labels that are unclear or repetitive should be avoided. If required, add more information to the text in the form of tooltips or supplementary text.
Troubleshooting and Browser Compatibility
When creating dropdown lists in HTML, keep debugging and browser compatibility in mind to provide consumers with a stable and consistent experience. The following are some essential reminders:
- Various web browsers may display dropdown lists in different ways. To make sure your dropdowns are functioning properly, try them in a variety of browsers, including Chrome, Firefox, Safari, and Edge. Note any browser-specific problems, such as JavaScript compatibility or aesthetic variances.
- Use the developer tools in your browser to identify and fix problems with dropdown lists. You may examine console problems, test various scenarios, and investigate the HTML, CSS, and JavaScript code with the developer tools. Use these instruments to spot mistakes or strange behavior and fix it.
- If you’ve added JavaScript functionality to your dropdowns, look through your code for errors. The dropdown may not work properly if the JavaScript code is badly designed, and it could also affect other parts of your website. Check the console of your browser for any JavaScript errors and, if necessary, repair them.
- Make use of internet validators or other development tools to check your HTML and CSS code. Incorrect coding may result in unexpected behavior or rendering problems in many browsers. Verify that your code conforms with HTML and CSS requirements and correct any validation issues.
- While adding various styles to dropdowns, keep in mind the CSS browser compatibility difficulties. Various CSS features or value support levels may lead to visual discrepancies. Test your style rigorously to maintain consistency.
Conclusion
Dropdown menus are an essential part of web design because they provide customers with a simple way to examine options. By comprehending the foundations of dropdown lists in HTML as well as design and interaction options, you may create user-friendly interfaces. To ensure that your dropdown menus are inclusive and usable by all users, keep accessibility needs in mind. To improve the user experience on your websites or online apps, develop and adjust dropdown menus using the information in this article.